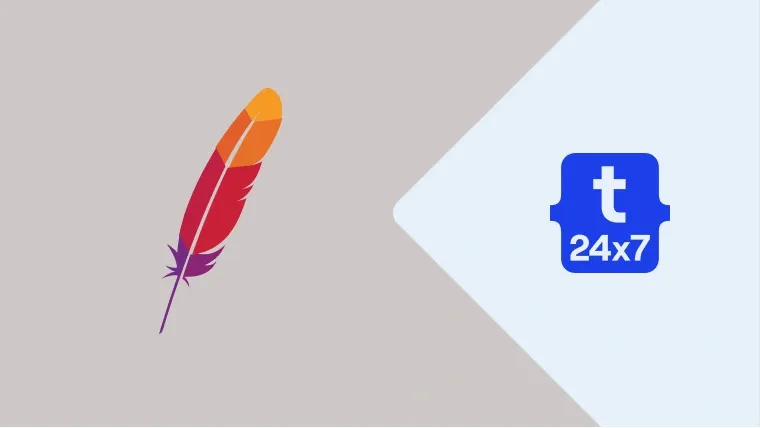The default installation of the Apache Web Server simply uses the port 80 over HTTP protocol to communicate with the clients. We can install SSL certificates and configure the Apache server to encrypt the traffic between the server and client and the secure communication will be done using the port 443 over HTTPS protocol. An additional security layer with encrypted communication makes it hard for anyone to misuse the data transferred between the client and the server.
Let’s Encrypt is a free, automated, and open certificate authority (CA), run for the public’s benefit. It is a service provided by the Internet Security Research Group (ISRG).
In this tutorial, we will discuss the steps required to obtain and install the free and trusted SSL certificates provided by Let’s Encrypt. We can secure the Apache Web Server by configuring the virtual host to redirect all the communication over HTTP to HTTPS. You may keep a part of your application to use HTTP and secure the important URLs by redirecting the HTTP requests to HTTPS based on your website or application requirements.
Prerequisite
You must have the below-listed software installed on your system to continue with this tutorial.
Ubuntu Server - This tutorial is written for Ubuntu 18.04 LTS, though it can be any other Linux system. The steps should be the same on other systems. You can also follow Complete Guide To Install Ubuntu 18.04 LTS (Bionic Beaver) to install the desktop version of Ubuntu.
Apache Web Server - It assumes that the Apache is already installed on the system and it's configured properly to access the Virtual Host using the domain name. It can be easily done on your local system in case you have a static IP address. You can also follow How To Install Apache 2 On Ubuntu 18.04 LTS to install the Apache Web Server.
Domain - A valid domain properly configured at your domain registrar pointing to your server. I have used example.com in this tutorial for reference. Make to replace it with your own domain.
Apache Modules - As part of this tutorial, also make sure that the appropriate apache modules are enabled as shown below.
# Enable rewrite module sudo a2enmod rewrite
# Enable SSL module sudo a2enmod ssl
Firewall - Ports 80 and 443 are open to accept connections.
Install Certbot - Default
In this section, we will install Certbot using the Ubuntu repositories. The client software Certbot communicates with the certificate authority to fetch the certificates on the system.
You may additionally upgrade your system to the most recent version. Make sure that your system is not breaking due to a dist upgrade.
$ Upgrade System sudo apt-get update sudo apt-get dist-upgrade sudo apt-get autoclean
# Make sure to use purge sudo apt-get autoremove # OR sudo apt-get --purge autoremove
Install the official client Certbot for Apache using the commands as shown below.
# Install Let's Encrypt sudo apt-get install python-certbot-apache
# Installation results ... ... Setting up certbot (0.23.0-1) ... Created symlink /etc/systemd/system/timers.target.wants/certbot.timer → /lib/systemd/system/certbot.timer. Setting up python3-certbot-apache (0.23.0-1) ... Setting up python-certbot-apache (0.23.0-1) ... Processing triggers for systemd (237-3ubuntu10.29) ... Processing triggers for man-db (2.8.3-2ubuntu0.1) ... Processing triggers for ufw (0.36-0ubuntu0.18.04.1) .. Processing triggers for mime-support (3.60ubuntu1) ... Processing triggers for ureadahead (0.100.0-21) ... Processing triggers for libc-bin (2.27-3ubuntu1) ...
We can confirm the installation by checking the Certbot version as shown below.
# Check Certbot version certbot --version
# Output certbot 0.23.0
Since Certbot is actively developed, it gets outdated soon. We can install it from the official repository as explained in the next section.
Install Certbot - Latest
In this section, we will install the most recent version of Certbot using the official repository. You may uninstall the previous installation of Certbot using the commands as shown below.
# Uninstall Certbot sudo apt remove python-certbot-apache sudo apt remove certbot sudo apt purge certbot sudo apt-get autoclean
# Make sure to use purge sudo apt-get autoremove # OR sudo apt-get --purge autoremove
Now we will add the official repository to the system repositories. It can be done using the commands as shown below.
# Add Certbot repository sudo add-apt-repository ppa:certbot/certbot
# Press Enter to confirm This is the PPA for packages prepared by Debian Let's Encrypt Team and backported for Ubuntu(s). More info: https://launchpad.net/~certbot/+archive/ubuntu/certbot Press [ENTER] to continue or Ctrl-c to cancel adding it. ... ...
Now refresh the packages index using the command as shown below.
# Refresh packages index sudo apt-get update
We can install the Certbot using the same command as we did in the previous section.
# Install Let's Encrypt sudo apt-get install python-certbot-apache
# Installation results ... ... Setting up python3-certbot-apache (0.31.0-1+ubuntu18.04.1+certbot+1) ... Setting up python-certbot-apache (0.31.0-1+ubuntu18.04.1+certbot+1) ... Processing triggers for systemd (237-3ubuntu10.29) ... Processing triggers for man-db (2.8.3-2ubuntu0.1) ... Processing triggers for ufw (0.36-0ubuntu0.18.04.1) ... Processing triggers for ureadahead (0.100.0-21) ... Processing triggers for libc-bin (2.27-3ubuntu1) ...
We can confirm the installation by checking the Certbot version as shown below.
# Check Certbot version certbot --version
# Output certbot 0.31.0
This is how we can clean the existing installation of Certbot and install the most recent version of it on the system.
Add Virtual Host
In this section, we will add the virtual host and enable it to access the application using the domain. You may skip this step in case you already have an active website or application accessible from the browser using the domain name.
Add and update the Virtual Host to Apache Web Server as shown below. I have used the nano editor for demonstration purposes. You can use any editor of your choice. Also, replace example.com with the actual domain. Create the directory /var/www/example.com/html to store the website or application files and /var/www/example.com/logs for website specific logs.
# Add Virtual Host sudo nano /etc/apache2/sites-available/example.com.conf
# Content <VirtualHost *:80> ServerName example.com ServerAlias www.example.com ServerAdmin admin@example.com DocumentRoot /var/www/example.com/html <Directory /var/www/example.com/html> Options -Indexes +FollowSymLinks DirectoryIndex index.html AllowOverride All Require all granted </Directory> ErrorLog /var/www/example.com/logs/error.log CustomLog /var/www/example.com/logs/access.log combined </VirtualHost>
# Save and exit the editor
Save the file using the Nano text editor by pressing CTRL + O, then press Enter to write the file. Press CTRL + X to close the editor. Now enable the virtual host as shown below. Make sure that the directory /var/www/example.com/html and /var/www/example.com/logs exists.
# Optionally disable default configuration sudo a2dissite 000-default
# Enable virtual host sudo a2ensite example.com
# Output Enabling site example.com. To activate the new configuration, you need to run: systemctl reload apache2
# Test configuration sudo apache2ctl configtest
# Output Syntax OK
# Reload Apache sudo systemctl reload apache2
Now add the index.html file having content as shown below.
# Add index.html sudo nano /var/www/example.com/html/index.html
# Content <!DOCTYPE html> <html lang="en"> <head> <title>My Domain</title> </head> <body> <h1>Welcome to My Domain.</h1> </body> </html>
# Save and exit the editor
If your domain is correctly pointing to your system, you must be able to access it from the browser by navigating to http://www.example.com/index.html. It should show the output of our simple HTML file - Welcome to My Domain.
Install SSL Certificate
We will install the SSL certificate in this step. It can be done using the command as shown below.
# Install Certificate - Syntax - Single Domain sudo letsencrypt --apache -d <domain 1> --email <email address>
# Install Certificate - Syntax - Multiple Domains sudo letsencrypt --apache -d <domain 1>,<domain 2>,<domain 3> --email <email address>
# Example sudo letsencrypt --apache -d example.com,www.example.com --email admin@example.com
# Agree - Press A and Enter - First time only Saving debug log to /var/log/letsencrypt/letsencrypt.log Plugins selected: Authenticator apache, Installer apache
- - - - - - - - - - - - - - - - - - - - - - - - - - - - - - - - - - - - - - - - Please read the Terms of Service at https://letsencrypt.org/documents/LE-SA-v1.2-November-15-2017.pdf. You must agree in order to register with the ACME server at https://acme-v02.api.letsencrypt.org/directory - - - - - - - - - - - - - - - - - - - - - - - - - - - - - - - - - - - - - - - - (A)gree/(C)ancel: A
# Share Email for communication - Press Y and Enter - - - - - - - - - - - - - - - - - - - - - - - - - - - - - - - - - - - - - - - - Would you be willing to share your email address with the Electronic Frontier Foundation, a founding partner of the Let's Encrypt project and the non-profit organization that develops Certbot? We'd like to send you email about our work encrypting the web, EFF news, campaigns, and ways to support digital freedom. - - - - - - - - - - - - - - - - - - - - - - - - - - - - - - - - - - - - - - - - (Y)es/(N)o: Y
# Choose redirect options - redirect Please choose whether or not to redirect HTTP traffic to HTTPS, removing HTTP access. - - - - - - - - - - - - - - - - - - - - - - - - - - - - - - - - - - - - - - - - 1: No redirect - Make no further changes to the webserver configuration. 2: Redirect - Make all requests redirect to secure HTTPS access. Choose this for new sites, or if you're confident your site works on HTTPS. You can undo this change by editing your web server's configuration. - - - - - - - - - - - - - - - - - - - - - - - - - - - - - - - - - - - - - - - - Select the appropriate number [1-2] then [enter] (press 'c' to cancel): 2
# Certificate installed successfully Congratulations! You have successfully enabled https://example.com
You should test your configuration at: https://www.ssllabs.com/ssltest/analyze.html?d=example.com - - - - - - - - - - - - - - - - - - - - - - - - - - - - - - - - - - - - - - - -
IMPORTANT NOTES: - Congratulations! Your certificate and chain have been saved at: /etc/letsencrypt/live/example.com/fullchain.pem Your key file has been saved at: /etc/letsencrypt/live/example.com/privkey.pem Your cert will expire on 2020-01-01. To obtain a new or tweaked version of this certificate in the future, simply run certbot again with the "certonly" option. To non-interactively renew *all* of your certificates, run "certbot renew" - If you like Certbot, please consider supporting our work by: Donating to ISRG / Let's Encrypt: https://letsencrypt.org/donate Donating to EFF: https://eff.org/donate-le
Now if you try to open the URL - http://www.example.com/index.html, it must redirect you to https://www.example.com/index.html. Make sure that your firewall allows communication on port 443.
This is how we can secure an entire website or application using the SSL certificate for secure communication over the Apache web server and the clients(Browser etc).
Analysis
Now if you again open the virtual host file, you must see the redirection lines at the bottom of your host.
# Check Virtual Host sudo nano /etc/apache2/sites-available/example.com.conf
# Scroll down .... .... RewriteEngine on RewriteCond %{SERVER_NAME} =www.example.com RewriteRule ^ https://%{SERVER_NAME}%{REQUEST_URI} [END,NE,R=permanent] </VirtualHost>
The rewrite rule redirects all the HTTP requests to HTTPS.
The Certbot client also creates the SSL virtual host and enable it as part of the SSL installation process. You can check it's content as shown below.
# Check SSL Virtual Host sudo nano /etc/apache2/sites-available/example.com-le-ssl.conf
# Content <IfModule mod_ssl.c> <VirtualHost *:443> ServerName example.com ServerAlias www.example.com ServerAdmin admin@example.com
DocumentRoot /var/www/example.com/html <Directory /var/www/example.com/html> Options -Indexes +FollowSymLinks DirectoryIndex index.php AllowOverride All Require all granted </Directory>
ErrorLog /var/www/example.com/logs/error.log CustomLog /var/www/example.com/logs/access.log combined
SSLCertificateFile /etc/letsencrypt/live/example.com/fullchain.pem
SSLCertificateKeyFile /etc/letsencrypt/live/example.com/privkey.pem
Include /etc/letsencrypt/options-ssl-apache.conf
</VirtualHost> </IfModule>
The Cerbot configures your SSL virtual host as shown above.
Auto-Renewal
The SSL certificates issued by Let's Encrypt expires after 90 days from the date of installation. The good point is that the Certbot installed by us from the official repository checks for renewal twice a day using the system timer. The auto-renewal feature on non systemd timer is provided by a cron script placed in /etc/cron.d. It renews the certificates that are about to expire in the next 30 days.
You can also test the renewal process by simulating the renewal command as shown below.
# Simulate renewal command sudo certbot renew --dry-run
The above command will show the logs having messages to get an idea about how it will be run for actual renewal. We can also run the command manually to renew the certificates that are about to expire in the next 30 days.
# Renew certificates sudo certbot renew
# Renewal messages
Saving debug log to /var/log/letsencrypt/letsencrypt.log
- - - - - - - - - - - - - - - - - - - - - - - - - - - - - - - - - - - - - - - -
Processing /etc/letsencrypt/renewal/example.com.conf
- - - - - - - - - - - - - - - - - - - - - - - - - - - - - - - - - - - - - - - -
Cert not yet due for renewal
- - - - - - - - - - - - - - - - - - - - - - - - - - - - - - - - - - - - - - - -
The following certs are not due for renewal yet: /etc/letsencrypt/live/example.com/fullchain.pem expires on 2020-01-01 (skipped)
No renewals were attempted. - - - - - - - - - - - - - - - - - - - - - - - - - - - - - - - - - - - - - - - -
The Apache service must be reloaded after certificate renewal. We can do it by appending --renew-hook "systemctl reload apache2" to the /etc/cron.d/certbot file as shown below.
# Append renew hook
0 */12 * * * root test -x /usr/bin/certbot -a \! -d /run/systemd/system && perl -e 'sleep int(rand(43200))' && certbot -q renew --renew-hook "systemctl reload apache2"
Now again do a dry run by simulating the renewal command as shown below.
# Simulate renewal command sudo certbot renew --dry-run
It should run successfully to ensure that the certificates will be automatically renewed before the expiry.
Summary
In this tutorial, we have discussed the steps required to install Certbot from the Ubuntu repositories and the official repository. We have installed the Certbot client to communicate with the certificate authority. In the next section, I have explained how to add a Virtual Host and make a website live using a real domain pointing correctly to the server. In the last section, we have successfully installed the free SSL certificate from Let's Encrypt and redirected all the traffic from HTTP to HTTPS for secure communication between the client and the server.