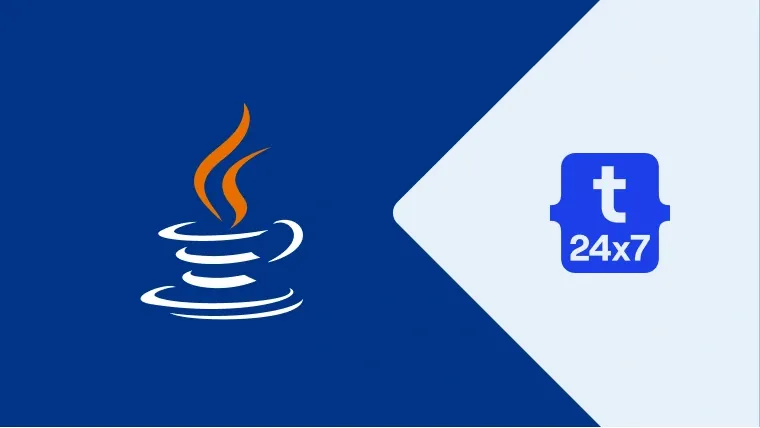In the previous post, we discussed how to install Java 10 on Ubuntu. In this post, we will continue with the same process and install Java 11 on Ubuntu 18.04 LTS (Bionic Beaver). The steps should be the same for other versions of Ubuntu and Linux.
Step 1: Download JDK
Open the browser and search for Download JDK 11, or click here to view the download options. The JDK download page will appear, as shown in Fig. 1.

Fig. 1
Now click on the download option highlighted in Fig. 1. Accept the License Agreement and click on the download link with the tar.gz extension. A confirmation dialog will be displayed to start the download, as shown in Fig.2 and Fig. 3.

Fig. 2

Fig. 3
We can also download the JDK on the terminal using the command as mentioned below:
>sudo wget -c --header "Cookie: oraclelicense=accept-securebackup-cookie" http://download.oracle.com/otn-pub/java/jdk/11+28/55eed80b163941c8885ad9298e6d786a/jdk-11_linux-x64_bin.tar.gz
Step 2: Install Java
Open the terminal and make directory /usr/java ot done yet to keep java installations. We can install multiple versions of Java in this directory. Now copy the downloaded file to this location and extract it as shown below:
>sudo mkdir -p /usr/java >cd /usr/java >sudo cp
The above steps will install JDK to the path /usr/java/jdk-11
Step 3: Set Environment Variables
>sudo nano /etc/profile
Scroll down by pressing the Page Down button and add at the end of this file:
JAVA_HOME=/usr/java/jdk-11 PATH=$PATH:$HOME/bin:$JAVA_HOME/bin export JAVA_HOME export PATH
Now press Ctrl + O and press Enter to write our change. Press Ctrl + X to exit the nano editor. The nano editor should look like the one shown in Fig. 4.

Fig. 4
Step 4: Configure Java Commands
Now we need to configure Java commands to newly installed JDK. We can check the installed Java before and after executing these commands as shown below:
>java -version >sudo update-alternatives --install "/usr/bin/java" "java" "/usr/java/jdk-11/bin/java" 1 >sudo update-alternatives --install "/usr/bin/javac" "javac" "/usr/java/jdk-11/bin/javac" 1 >java -version
The output of these commands is displayed on Fig. 5. We might need to configure active Java if it is previously installed on the system as shown in Fig. 5.

Fig. 5
Summary
This is how we can install Java distribution from Oracle on Ubuntu 18.04 (Bionic Beaver).