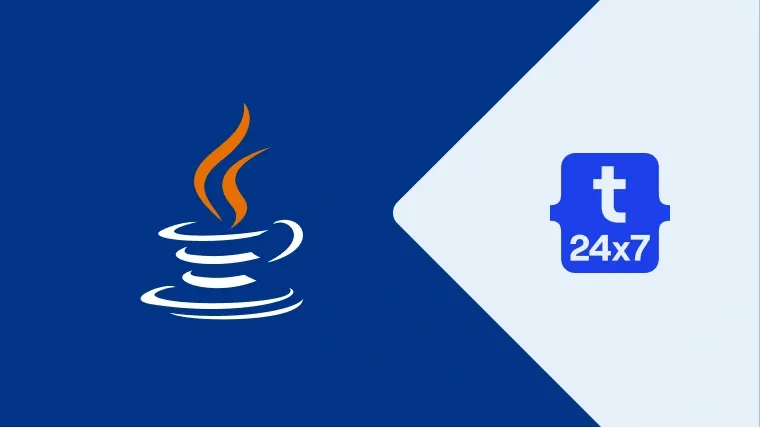In this tutorial, we will discuss how to install Java 8 on Mac systems. The steps should be the same on macOS Sierra, High Sierra, Mojave, and Catalina.
System Checks
In this step, we will test whether Java is already installed or not. To do so, open the terminal and type java -version as shown in Fig 1. It shows that Java is not installed on my system and also opens a dialog to get more info. It might show existing version of Java if it is already installed on your system.

Fig 1
Now press the OK Button to hide the dialog.
Download Java 8
Open the download link to select the available versions as shown in Fig 2. Also, go through the new Oracle JDK License started since April 16, 2019.

Fig 2
Click the Download Option as highlighted in Fig 2. It will ask to accept the License Agreement before starting the download as shown in Fig 3 and Fig 4. It might also ask to login to Oracle before starting the download.

Fig 3

Fig 4
Install Java 8
Double click the DMG file downloaded in the previous step to start installing Oracle JDK 8 on Mac. It will mount the DMG disk and shows the installer as shown in Fig 5 and Fig 6. Make sure that you have gone through the updated License Agreement of Oracle JDK.

Fig 5

Fig 6
Now double-click the installer to start installing Java 8 on Mac.
macOS Catalina - With the release of macOS 10.15, Apple introduced security checks used by the Gatekeeper to verify the content of distributed software. Since JDK 8 is not notarized, the Gatekeeper shows security error as shown in Fig 7.

Fig 7
You may either install JDK 14 which complies with the notarization requirements or follow the below-mentioned solution to continue with JDK 8 installation. Click OK Button to close the security error dialog and open the System Preferences using the Finder application as shown in Fig 8.

Fig 8
Now click the General Tab as highlighted in Fig 9.

Fig 9
Click the Open Anyway Button to open the installer. It will ask for final confirmation before opening the file as shown in Fig 10.

Fig 10
Click the Open Button to execute the installer. The rest of the steps are the same for Catalina and older macOS systems.
The installer shows the Welcome Screen as shown in Fig 11.

Fig 11
Click the Continue Button to start the installation. It provide options to choose the installation type as shown in Fig 12.

Fig 12
You may change the installation location by clicking the Go Back Button. It did not allow me to change installation location on macOS Catalina. Now click the Install Button to start installing Java 8 on Mac. It also asks for permission to complete the installation as shown in Fig 13.
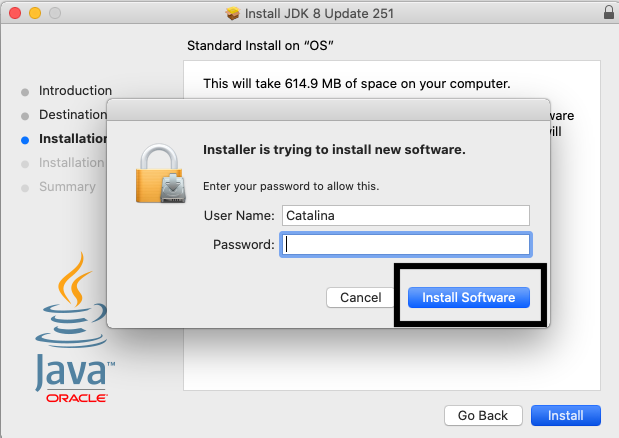
Fig 13
It will show the installation progress as shown in Fig 13 a.

Fig 13 a
It shows the success message after completing the installation as shown in Fig 14.

Fig 14
Now unmount the DMG image by right-clicking it as shown in Fig 15.

Fig 15
We can check the JDK version to confirm the installation as shown in Fig 16.

Fig 16
This is all about installing JDK 8 on Mac systems including macOS Sierra, High Sierra, Mojave, and Catalina.
Getting started with Java - Hello World
In this step, we will write, compile, and execute our first program in Java using the standard Hello World example.
Now write the first Java program as shown below, save the program as HelloWorld.java and exit the editor. Make sure that the class name and file name are the same.
class HelloWorld {
public static void main( String[] args ) {
System.out.println( "Hello World !!" );
}
}Now open the command prompt and navigate to the path where you have saved your Java program. Use the below-mentioned commands to compile and execute the program.
# Compile - Specify file name and extension javac HelloWorld.java
# Execute - Spicy file name
java HelloWorld
# Output
Hello World !!
These are the easy to install steps required to install Oracle JDK on Mac and write, compile and execute the first Java program.
Summary
This tutorial provided all the steps required to install Oracle JDK 8 on Mac and also provided the steps required to compile and run the first Java program using a simple Hello World program.