A Step-By-Step Guide On How To Install Python 3.12 on Windows 11
Python is one of the most popular programming languages for its simplicity, extensive features, and library support. Beginners find it user-friendly for its clean and straightforward syntax. At the same time, its powerful libraries and frameworks make it perfect for developers for high-end web development, data science, automation, and game development projects.
This blog will discuss how to install Python on Windows 11. We are going to download it from the official Python website. Continue reading!
How To Install Python 3.12 on Windows 11
So you’ve decided to install Python 3.12 on Windows 11. All you need to do is open the browser, head over to www.python.org, click the “Downloads” button, and click the button under “Download for Windows.” We will use the latest version available here, Python 3.12.4, which is used in this article, but a newer version might be available. Just use the latest version.
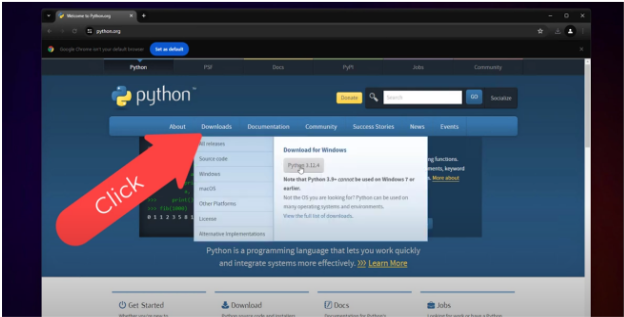
It won't take long. Once downloaded, either navigate to your downloads folder or inside your browser. You should be able to click on the downloaded file. Next, we’ll run the executable that just downloaded. You should see a file named “python-3.12.4-amd64.exe”.
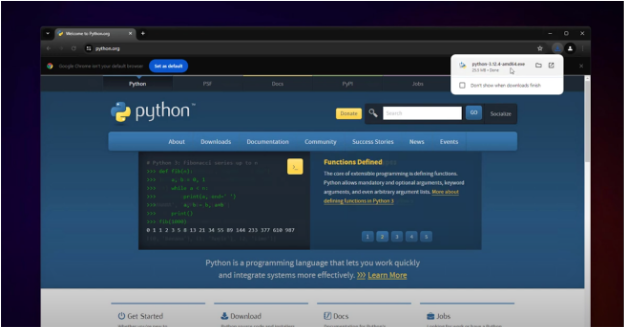
Run it, and the Python installer will open as shown below:
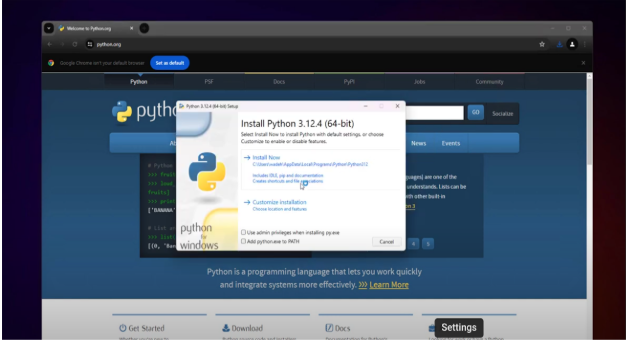
Now, you must add python.exe to the path, as shown in the image below. It helps you to run it in the command line.
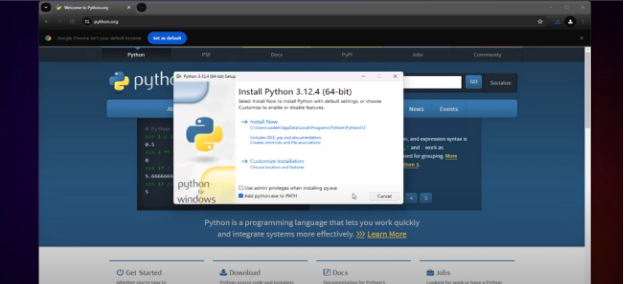
Click on the customize installation. You will see the following image on your screen:
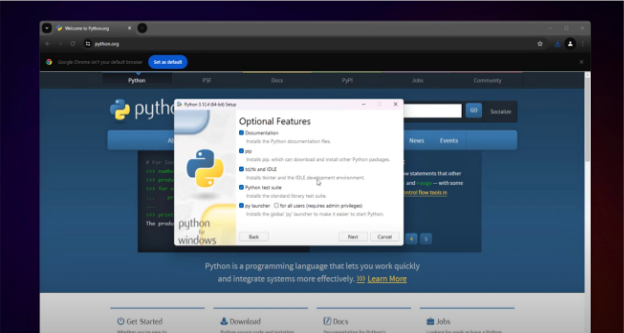
We will go ahead and keep this. Idle is an IDE that you may be interested in. Click on the next button, and you will see the following screen:
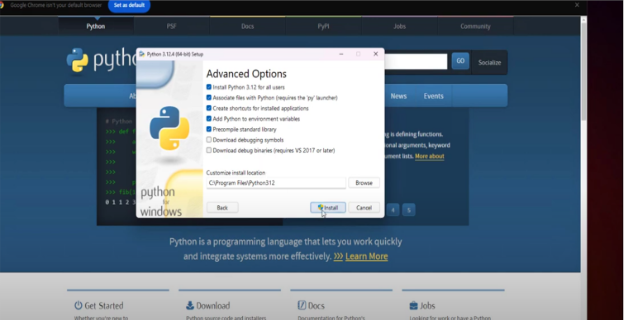
We will go ahead and install it for all the users. Precompile the standard library, associate files with Python, add Python to the environment variable and create a shortcut. We don’t necessarily need to download debugging symbols or download debug libraries.
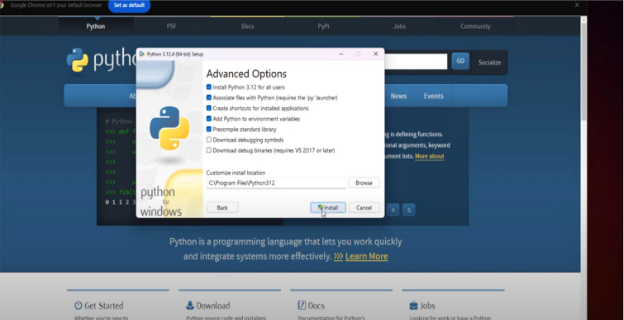
Here, we have a good path. Now, click on the install button. It will ask for permission.
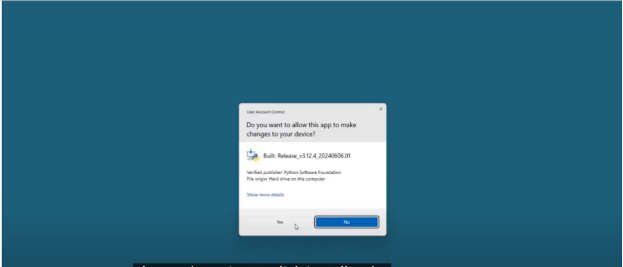
We are going to let it make changes to our computer. Click on the yes button and wait for the installation to complete.
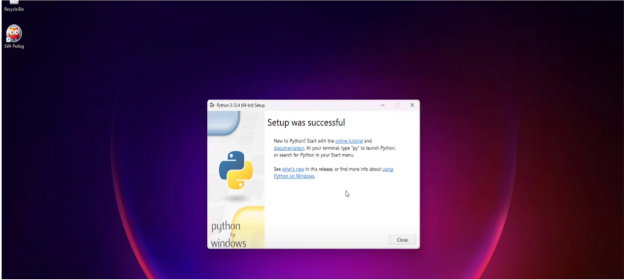
It tells us that the installation is successful. Click on the close button
Note: You may see something here asking you to disable the path length limit. If you get that option, I recommend accepting it so that you may be saved from the trouble later on.
Next, we’ll want to confirm the Python installation from the terminal. You can use “cmd” or “PowerShell” for your terminal on Windows. I will use the command prompt. Run the command “python --version” and you will see, it says Python 3.2.4.
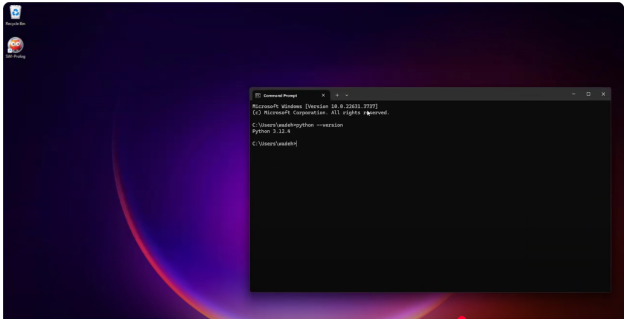
And, if I open an editor and type a print statement for hello world, that is “print(“hello, world !”) as shown in the image below:
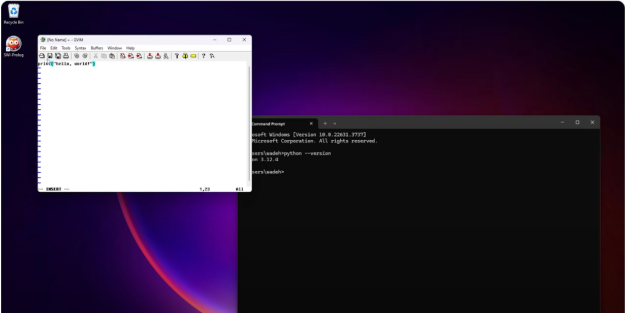
I will save it under the folder: D: \devel \ with the name hello.py. Next, navigate the command prompt to the directory where the file is saved, as shown in the following image.
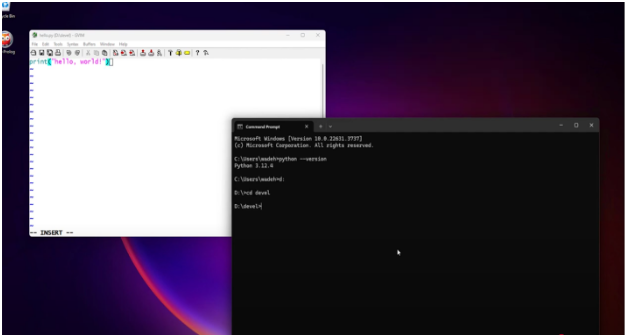
Now, run the command python hello.py. It will show you the hello world as an output.
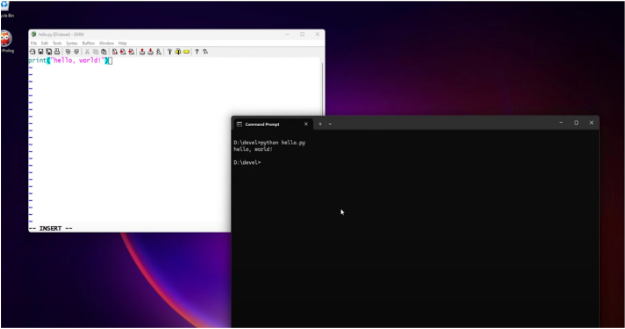
So, we have Python installed.
It was an example of how to install Python 3.12 on Windows 11. With Python 3.12 installed, developers leverage benefits like improved f-string parsing, enhanced error messages, performance improvements, and features like support for isolated subinterpreters, a new debugging/profiling AP, and more. Check now.

