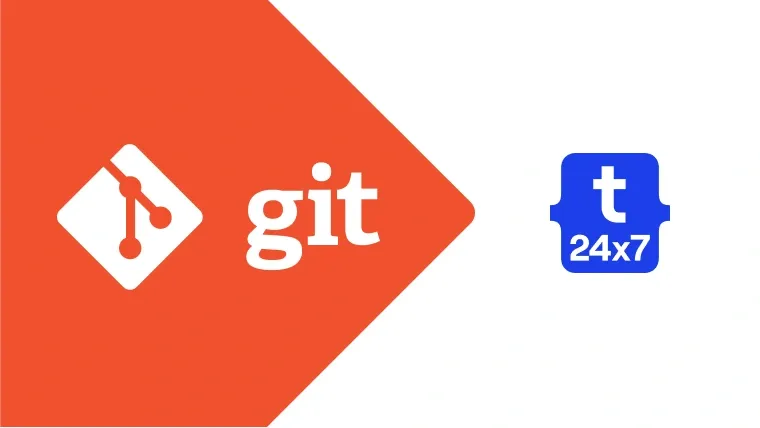Git is well known for distributed version-control systems to track the changes in code while developing software applications. It can also be used to track the changes in other files apart from the code. One can even get back the older working code in case something wrong happens. This tutorial provides all the steps required to install the most recent version of Git on Windows 10.
Download Git
Open the official page of Git to view the download options as shown in Fig 1.

Fig 1
Click the Windows Download Link as highlighted in Fig 1. It will start the download as shown in Fig 2.

Fig 2
Save the installer at your desired location.
Install Git
In this step, we will install the Git on Windows using the installer downloaded in the previous step. Now execute the installer to start the installation. The Welcome Screen shows the License details as shown in Fig 3.

Fig 3
Now click the Next Button to configure the installation path as shown in Fig 4.

Fig 4
Click the Next Botton to configure the components to be installed as shown in Fig 5.

Fig 5
Now click the Next Button to choose the Start Menu Folder as shown in Fig 6.

Fig 6
The next screen provides options to choose the default editor as shown in Fig 7.

Fig 7
Choose the editor of your choice among Nano, VIM, Notepad++, etc and click Next Button. The next screen provides options to adjust the path environment as shown in Fig 8.

Fig 8
Click the Next Button to configure the library for HTTPS communication as shown in Fig 9.

Fig 9
Now click the Next Button to configure the checkout and commit options either in Windows or Unix style as shown in Fig 10.

Fig 10
The next screen provides options to configure the terminal emulator among MinTTY or Windows Console to use Git commands from the console as shown in Fig 11.

Fig 11
Now click the Next Button to configure the extra options as shown in Fig 12. You can enable or disable the file system caching, Git Credentials Manager, and symbolic links on this screen.

Fig 12
Finally, click the Install Button to start installing Git on your Windows system. It will show the Success Screen providing options to launch the terminal as shown in Fig 13.

Fig 13
The default Git Bash looks like the one as shown in Fig 14.

Fig 14
We can use MinGW to use Git on Windows.
Summary
In this tutorial, we have installed the most recent version of Git on Window 10.