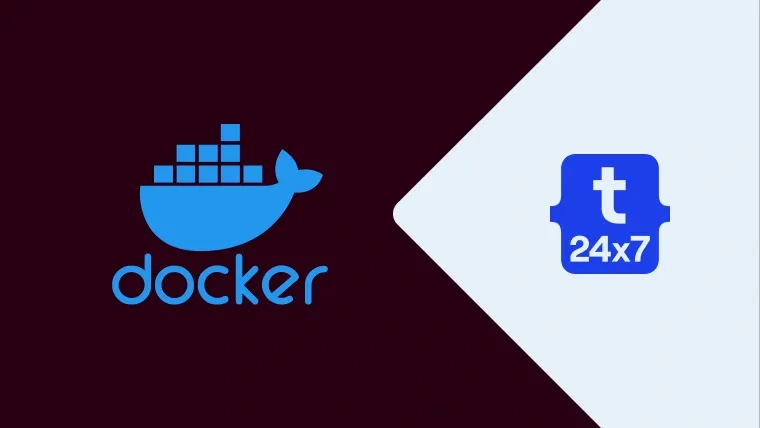Docker is a tool that can be used to set up different environments having its own set of applications in a container without installing the applications on the main system. This makes it easy to develop multiple projects on the same system without installing the project-specific applications on the system. Docker can be used to run applications in lightweight containers without interfering with the system configurations and software installed on the system.
This tutorial provides the steps to install Docker Desktop on Windows 10. The steps should be the same on other versions of Windows.
Notes: It's preferred to install WSL 2 on Windows 10 before installing the Docker Desktop. You can follow How To Install WSL 2 (Windows Subsystem for Linux) with Ubuntu On Windows 10.
Download Docker Desktop
In this step, we will download the most recent version of Docker from the official website. The download page must show the options to download Docker Desktop for Windows 10 as shown in Fig 1.

Fig 1
Click the Download Button to start downloading Docker for Desktop.
Install Docker Desktop
In this step, we will install the Docker Desktop on Windows 10 using the installer downloaded by us in the previous step. Now double click the installer to start installing Docker on Windows. It might ask for system permissions before starting the installation. Allow the installer to start the installation. It will provide the options to configure the installation as shown in Fig 2.

Fig 2
I have kept both the options checked and clicked the Ok Button to continue the installation. It shows the installation progress as shown in Fig 3.

Fig 3
After completing the installation, the installer shows the button to close the installer as shown in Fig 4.

Fig 4
Click the Close Button to close the installer. This completes the installation of the Docker Desktop on Windows 10.
It might ask to accept the Service Agreement as shown in Fig 4-A.

Fig 4-A
Install WSL Update
Now execute the Docker Desktop using the desktop shortcut created in the previous step. It might show the message to install the WSL update as shown in Fig 5.

Fig 5
Click the Download Link as shown in Fig 5. It will open the Microsoft Page showing the options to download the WSL update as shown in Fig 6.

Fig 6
Click the Download Link as highlighted in Fig 6. It will start downloading the MSI package of the WSL update. Now execute the MSI package by double-clicking it. It will ask for system permissions to start the installation. Allow the installer to install WSL Update. The installer shows the Welcome Screen as shown in Fig 7.

Fig 7
Now click the Next Button to start the installation. It will show the success message on completing the installation of WSL Update as shown in Fig 8.

Fig 8
Click the Finish Button to close the installation. Also, click the Restart Button to restart Docker. In case it does not restart, close and start the Docker Desktop. It should show the Welcome Screen as shown in Fig 9.

Fig 9
This completes the installation of Docker Desktop and Windows Subsystem for Linux Update on Windows 10.
Summary
This tutorial provided all the steps required to install Docker Desktop and WSL Update on Windows 10.