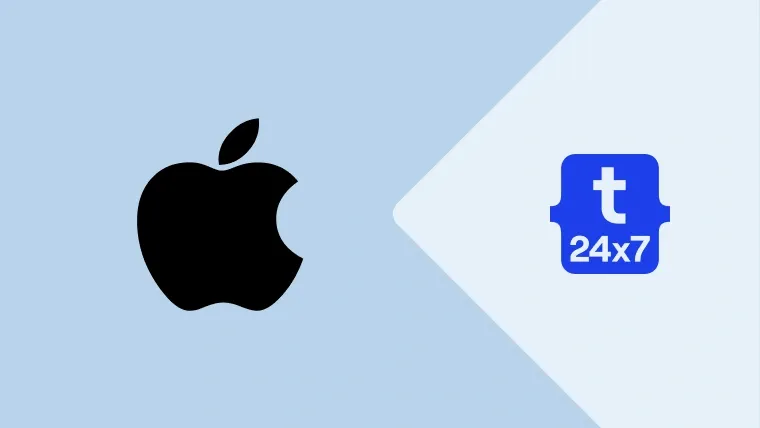In several situations, we might be required to find out the version of the macOS installed on our system. The most common scenario is while upgrading the macOS, we need to find out the currently installed version on the system.
This tutorial provides the steps required to find out the currently installed macOS version on your system. The last three sections of this tutorial provide the complete history of all the Mac operating systems with their most recent version number and release date.
macOS On Your Machine
Click the Apple Icon at the top left corner of the screen and click About This Mac Option as shown in Fig 1.

Fig 1
It will show the complete details about the macOS including Version, Build, System Type, Processor, Memory, and Graphics as shown in Fig 2.
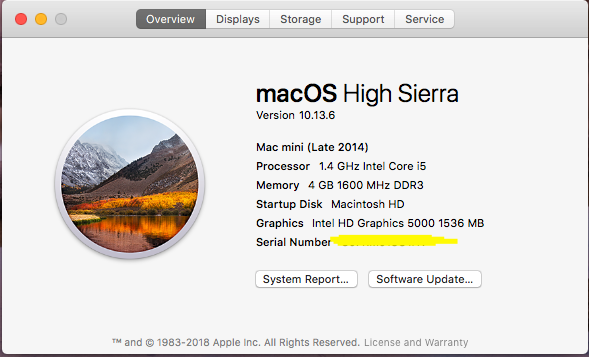
Fig 2
macOS Version History
| macOS | Version | Released On |
|---|---|---|
| Catalina | 10.15.4 | March 24, 2020 |
| Mojave | 10.14.6 | January 28, 2020 |
| High Sierra | 10.13.6 | January 28, 2020 |
| Sierra | 10.12.6 | September 26, 2019 |
OS X Version History
| OS X | Version | Released On |
|---|---|---|
| El Capitan | 10.11.6 | July 9, 2018 |
| Yosemite | 10.10.5 | July 19, 2017 |
| Mavericks | 10.9.5 | July 18, 2016 |
| Mountain Lion | 10.8.5 | August 13, 2015 |
| Lion | 10.7.5 | October 4, 2012 |
Mac OS X Version History
| Mac OS X | Version | Released On |
|---|---|---|
| Snow Leopard | 10.6.8 | July 25, 2011 |
| Leopard | 10.5.8 | August 5, 2009 |
| Tiger | 10.4.11 | November 14, 2007 |
| Panther | 10.3.9 | April 15, 2005 |
| Jaguar | 10.2.8 | October 3, 2003 |
| Puma | 10.1.5 | June 5, 2002 |
| Cheetah | 10.0.4 | June 21, 2001 |