This tutorial provides the steps required to install Google Chrome on Mac systems. The steps should be the same on macOS Sierra, High Sierra, Mojave, and Catalina.
Download Google Chrome
Open the official Download Page of Google Chrome. It provides the options to download Chrome for Mac as shown in Fig 1.
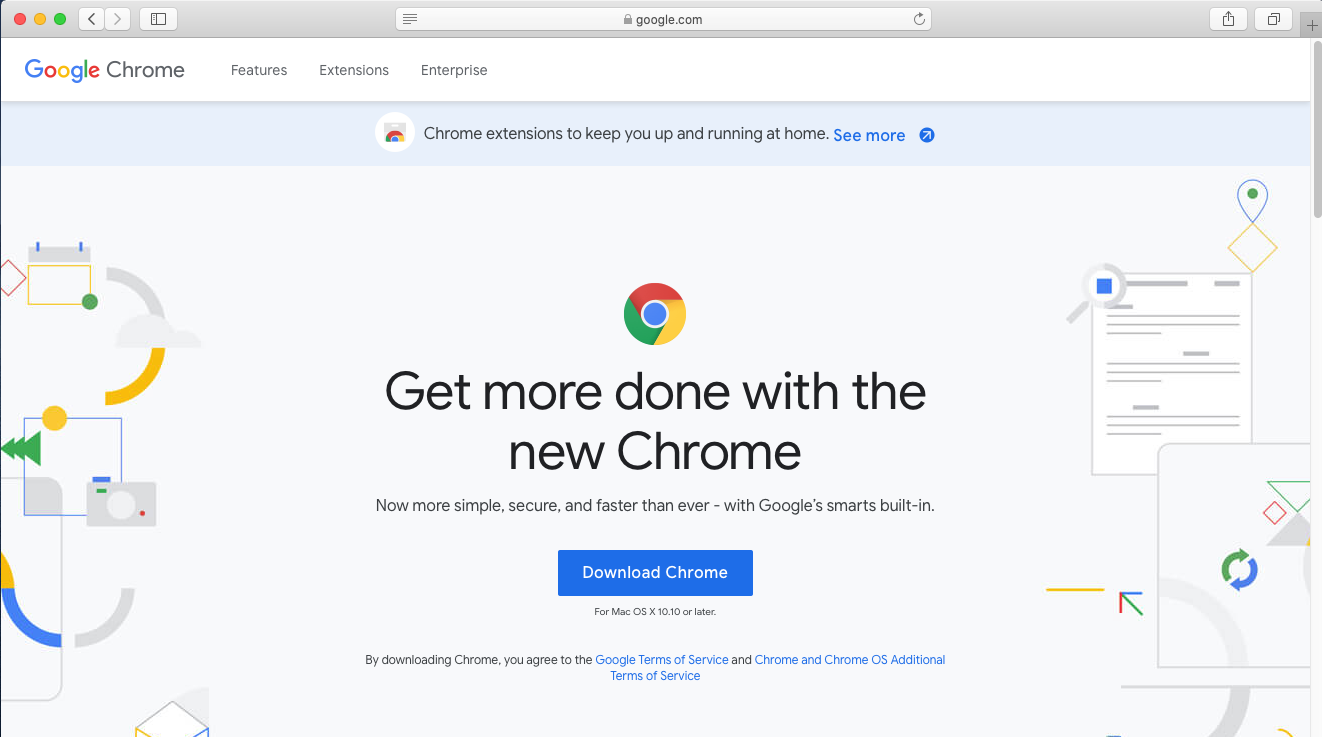
Fig 1
Click the Download Chrome Button to start downloading the Chrome for Mac. It will ask to continue the download as shown in Fig 2.

Fig 2
Click the Allow Link to grant the download permissions to google.com. It will be listed on the browser downloads list as shown in Fig 3.

Fig 3
Install Google Chrome
In this step, we will install Chrome using the installer downloaded by us in the previous step. Double-click the DMG file downloaded by us in the previous step. I have highlighted the same in Fig 3. It will mount the DMG disk image and shows the installation options as shown in Fig 4 and Fig 5.

Fig 4

Fig 5
Now drag and drop the Google Chrome application to the Applications folder as shown in Fig 6 and Fig 7.

Fig 6

Fig 7
It will start installing Google Chrome on Mac as shown in Fig 8.

Fig 8
The Google Chrome application will be listed in the Applications Folder on Mac as shown in Fig 9.

Fig 9
Now double-click the Google Chrome application to launch the browser. It will ask for permission before launching the application for the first time as shown in Fig 10.

Fig 10
Click the Open Button to launch the browser. It also provides the options to set Google Chrome as the default browser and send usage statistics to Google as shown in Fig 11. You may or may not allow these permissions to Google Chrome.

Fig 11
Now click the Start Google Chrome Button after selecting the appropriate options. It will launch the Google Chrome Browser and again asks to make it as the default browser as shown in Fig 12.

Fig 12
This completes the installation of Google Chrome on Mac. Now unmount the DMG image file by right-clicking it as shown in Fig 13.

Fig 13
This is all about installing the most popular browser Google Chrome on the Mac systems.
Summary
This tutorial provided the steps required to download and install Google Chrome Browser on Mac systems including macOS Sierra, High Sierra, Mojave, and Catalina.

