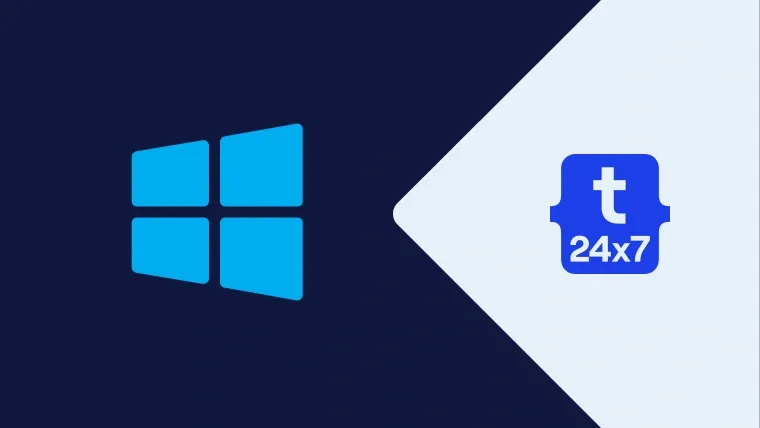You might have a clean install of Windows 10 for evaluation purposes and now required to activate it using the Digital License or Activation Key purchased by you. This tutorial provides all the steps required to activate Windows 10 using the Digital License or Activation Key.
There is no trial version of Windows 10 Pro or Home, but you can skip the activation while installing it by choosing the option - I don't have a product key when it asks for the activation key. The Windows installed without key keeps most of the Settings disabled until a product key is entered that can activate that particular edition. It will even disable the settings to change the account password. There is no trial period of Windows 10 Home and Windows 10 Pro versions. The trial period of Windows 10 Enterprise is 90 days.
In case you have skipped the step to activate windows while installing it, the clean install of Windows 10 should be similar to Fig 1.

Fig 1
Click the Windows Icon at the bottom left corner of the screen and click the Settings Icon as highlighted in Fig 2.

Fig 2
It will open the Settings Panel having the settings divided into multiple tabs as shown in Fig 3.

Fig 3
Now click either Update & Security Tab or Windows isn't activated. Activate Windows now. Link as highlighted in Fig 3. If you have clicked the Update & Security Tab, it opens the Windows Update Panel as shown in Fig 4.

Fig 4
Click the Activation Tab to open the Activation Panel. Clicking the link Windows isn't activated. Activate Windows now. also opens the Activation Panel as shown in Fig 5.

Fig 5
It shows both the activation options at the bottom of the Activation Panel as shown in Fig 5.
If you have purchased the Digital License or Activation Key from the Microsoft Website, it will keep track of your digital license or key which is useful in several situations like reactivating Windows if significant changes are made to the hardware.
Method 1 - Digital License
Click Go to the Store Link to start purchasing the Digital License. It will open the Microsoft Store as shown in Fig 6.

Fig 6
Click the Buy Button to initiate the purchase process. It will ask to Sign In using the Microsoft Account as shown in Fig 7.

Fig 7
After signing in, it will ask for confirmation to use the account as shown in Fig 8.

Fig 8
Click the Next Button to complete the purchase as shown in Fig 9.

Fig 9
Now complete the purchase and it will activate the Product on first Sign In with your Microsoft account and connect to the internet. If you have purchased the digital license for your device, you can reinstall the same edition of Windows 10 on the same device without entering a product key.
Notes: You have to purchase a separate digital license for another system.
Method 2 - Activation Key
We can also activate Windows 10 using an Activation Key without linking the Microsoft Account to the PC. Click Change product key Link as highlighted in Fig 5 to provide the Activation Key as shown in Fig 10.
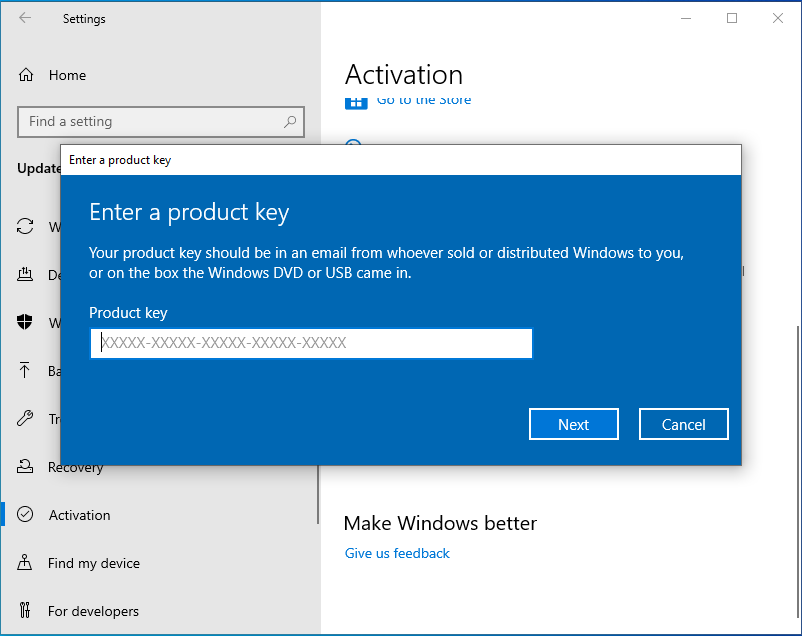
Fig 10
After entering the valid product key, it will activate the Windows Edition installed on your system. A digital license will be given to your device for Windows 10 based on the valid product key. You can reinstall the same edition of Windows 10 on the same device.
Activation Status
If you have linked your Microsoft Account with the system, the Activation Panel will show the message - Windows is activated with a digital license linked to your Microsoft account. If you are using Local Account, the Activation Panel will show the message - Windows is activated with a digital license as shown in Fig 11. We strongly recommend linking your Windows 10 to your Microsoft Account.

Fig 11
Summary
This tutorial provided the steps required to activate Windows 10 using either the digital license or activation key.