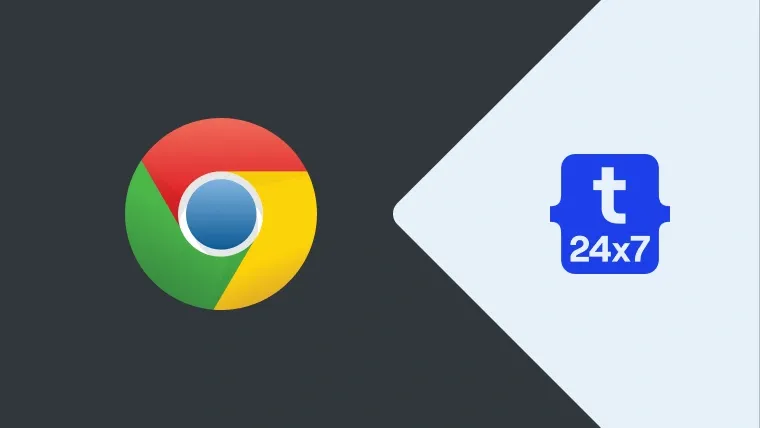We can browse the web in private by enabling the incognito mode. The browser does not track user activities, store the history, and user account details in the incognito mode. The browsers open a new window to browse the web privately by enabling the incognito mode. The websites opened in Incognito Windows might store the activities and collect analytics for their own purposes. Also, the ISPs can always check the websites browsed in the Incognito Windows. The browsing remains private only among the multiple users using the same system. This tutorial provides the steps to go incognito in Google Chrome on Windows 10. The steps should be the same on other versions of Windows, Linux Systems, and Chrome OS.
Open Incognito Mode Window
Launch Google Chrome on your system, click the Main Menu located at the top right corner of the browser, and click the New Incognito window Option as shown in Fig 1. We can also press Ctrl + Shift + N to open the new window in Incognito mode.

Fig 1
It opens the new Incognito Window without closing the normal window. We can always switch between the Normal Window and Incognito Window. The Incognito Window of Google Chrome should be similar to Fig 2.

Fig 2
If we open another Incognito Window, the private browser session will be shared between the Incognito Windows. Multiple Incognito Windows can be identified by the number next to Incognito Icon as highlighted in Fig 3.

Fig 3
Close Incognito Mode Window
We can exit Incognito mode by closing all the Incognito Windows. After closing all the Incognito Windows, Google Chrome destroys the sessions opened in Incognito Windows and does not store any user activity including history and account details. Though, it stores bookmarks and downloaded files details.
Click the Close Button at the top right corner of the Window to close the Incognito Window. Also, close all the Incognito Windows to exit the Incognito mode.
Summary
This tutorial provided the steps required to enable and disable Incognito mode in Google Chrome by opening and closing a new browser window.