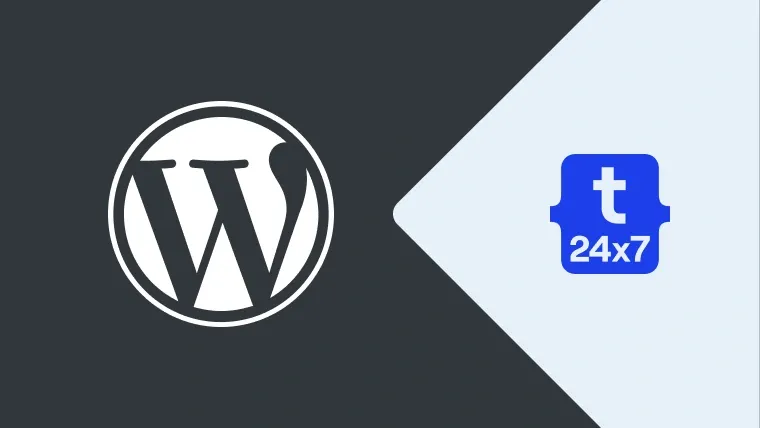WordPress is among the popular CMS (Content Management System) systems to manage the Website content and blog posts. One can even start blogging using WordPress without installing it. You may check the official and commercial website of WordPress* for further details. The other option to use WordPress is by installing it on its own systems whether it's localhost for testing and development purposes or remote server for production usage. You can follow How To Install WordPress On Windows 10 and How To Install and Secure WordPress On Ubuntu published by Tutorials24x7 to install it either locally or for production usage.
This tutorial provides the steps required to publish the blog posts using the WordPress Admin. You must have access to the WordPress admin to continue with this tutorial.
Prerequisites
The next steps expect that you are already logged in to the WordPress Admin Panel.
Create Post
In case you have followed How To Install WordPress On Windows 10 and How To Install and Secure WordPress On Ubuntu published by Tutorials24x7, you must be able to see the Home Page as shown in Fig 1. It might differ based on your WordPress installation.

Fig 1
Now go to the Admin Panel and click Posts -> All Posts. It will show the All Posts Page as shown in Fig 2.

Fig 2
Now click the Add New Button or Add New Link as highlighted in Fig 2. It will show the Add New Post Page as shown in Fig 3.

Fig 3
It shows several options to Add Post on this page as listed below.
Title Field - You can click the Add Title Placeholder to update the title of your post.
Post Blocks - The Add Post Page also shows options just below the Title Field to manage the post blocks. We can simply start updating the post content by editing the Block having Start writing or type / to choose a block placeholder text. I have added some text to create the first Paragraph Block as shown in Fig 4.

Fig 4
We can add multiple blocks to the same post by clicking the Add Block Icon as highlighted in Fig 4. I have added another Image Block and uploaded an image as shown in Fig 5.

Fig 5
Similarly, we can add and arrange blocks to write the post content. The block type can be Paragraph, Image, Heading, Gallery, List, Quote, Audio, Cover, File, etc.
Post Sidebar - The Post Sidebar on the right side of the blocks provides several options specific to Post or the selected Block as shown in Fig 6. The block options differ based on the type of block selected by you.

Fig 6
Status and Visibility - The right sidebar provides options to control the status and visibility of the post. Now check the Pending Review Checkbox to avoid accidental publish as shown in Fig 7 and click the Save as Pending Link at the top of the Sidebar. It will save the post without publishing it.

Fig 7
Permalink - Now expand the Permalink Option. It shows the Post Slug used to form the URL and the Post URL based on the Permalink Setting of your WordPress installation as shown in Fig 7.
Categories and Tags - The Categories and Tags Options can be used to assign Categories and Tags to the Blog Post. The Categories should be kept minimum to keep the Blog Post arranged at a high level. We can have several tags to define the Blog Post. Ideally, tags count can be more as compared to the categories. The Category and Tag pages show the relevant Posts based on the mappings as shown in Fig 8.

Fig 8
Featured Image - Using Featured Image Option, we can assign the Post Banner to be displayed on the top of Post.
Excerpt - We can consider the Excerpt as the Post Summary. The WordPress extracts the post summary using the content from the blocks. We can explicitly write the Post Summary using this option.
Discussion - The Discussion Option provides options to allow Commenting and Pingbacks as shown in Fig 9.

Fig 9
Post Attributes - The Post Attributes Options provide the option to change the Post Template / Layout as shown in Fig 10.

Fig 10
We can write the content and enhance the Post using the Blocks and Post Options as listed above. Now save the post and click the Preview Button at the top of the Post Sidebar. It will show the Post on the Website using the Default Template as shown in Fig 11. It also shows the categories on the top of the Post. The Category Link will show all the posts associated with it.

Fig 11
This is all about the basics of creating Blog posts using WordPress.
Publish Post
Once the post content is finalized and it's ready for the viewers, we can uncheck the Pending Review Checkbox from the Post Sidebar. By default, the Post will be published immediately. It can be configured to be published on a future Date and Time by clicking the Immediately Link. It provides options to choose the date and time to make it visible on the Website for the regular users as shown in Fig 12.

Fig 12
Now click the Save as Pending Link at the top of the Sidebar to publish the post.
The links with an asterisk are affiliate links which adds little revenue to us without adding any additional cost to your actual purchase in case you buy something by following these links.
Summary
This tutorial explained the steps required to write the blog posts and publish the posts for public access. The published posts with public visibility will be visible to anyone who is visiting your Website. You may join the discussion and post your comment about writing and publishing the blog posts using WordPress using the comment boxes as shown below.