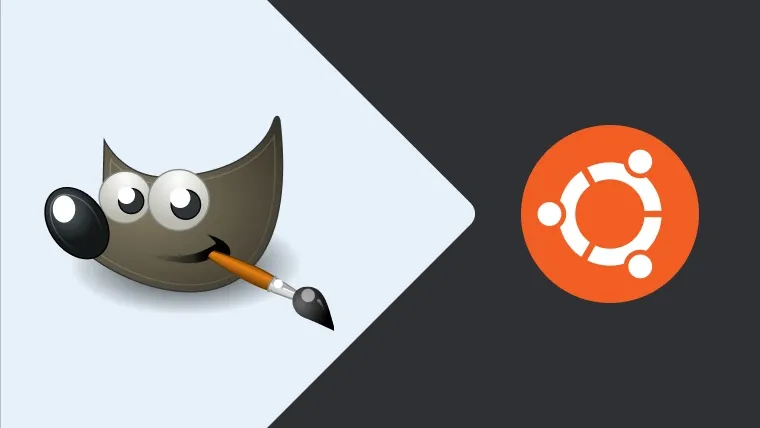GNU Image Manipulation Program (GIMP) is the standard software available for Ubuntu to edit the images. It's widely used by the designers to design web pages on Ubuntu. This tutorial provides the steps required to install GIMP on Ubuntu 20.04 LTS. The steps should be the same on other versions of Ubuntu.
Open Ubuntu Software Center
Click the Menu Icon at the bottom left to open the Applications Panel and scroll down to view the Ubuntu Software as shown in Fig 1.

Fig 1
We can also open the Ubuntu Software from the Sidebar as shown in Fig 2.

Fig 2
The default Ubuntu Software Center should be similar to Fig 3.

Fig 3
Install GIMP
This section provides the steps required to install GIMP on Ubuntu 20.04 LTS. Now click the Search Icon and search for GIMP as shown in Fig 4.
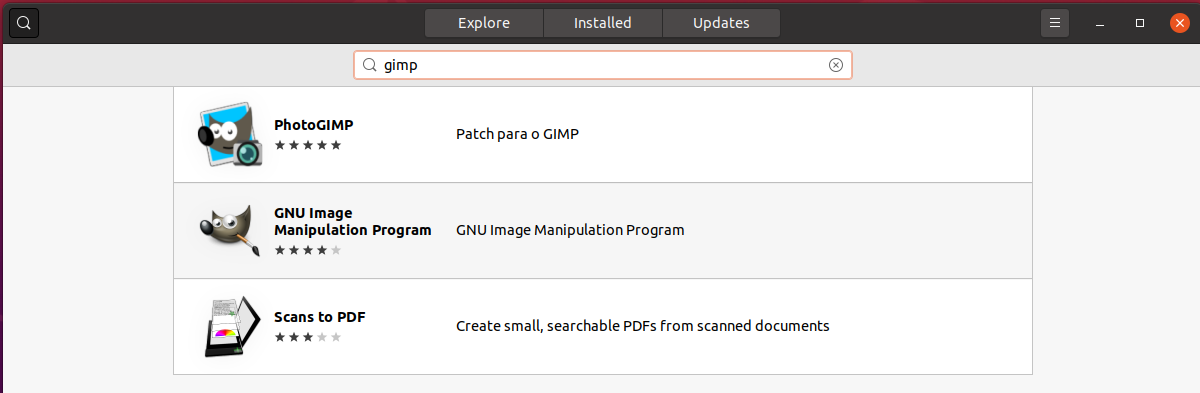
Fig 4
Click the GNU Image Manipulation Program option as highlighted in Fig 4. It will open the installer as shown in Fig 5.

Fig 5
Now click the Install Button to start installing GIMP on Ubuntu. It might ask for authentication as shown in Fig 6.
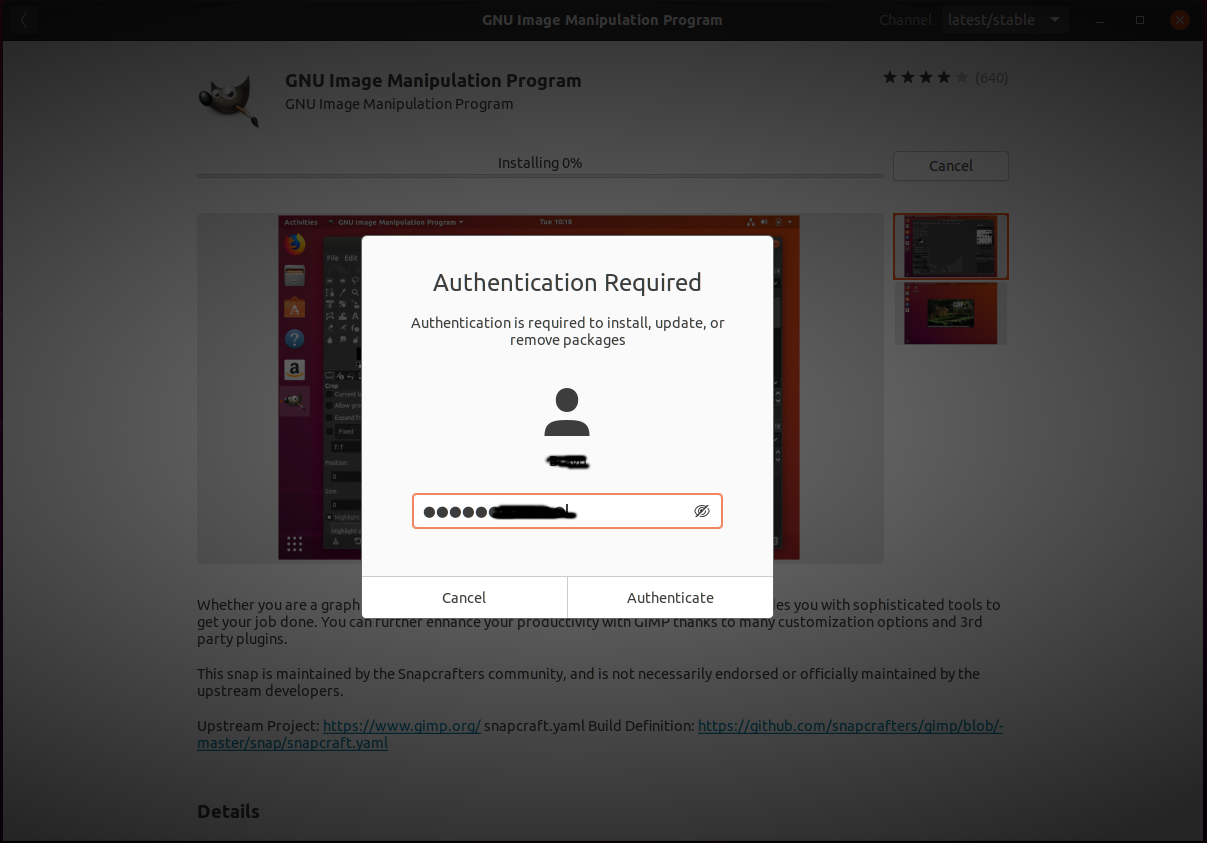
Fig 6
After successful authentication, it will start the installation and shows the installation progress as shown in Fig 7.

Fig 7
After successfully completing the installation, the installer shows the options to remove or uninstall GIMP as shown in Fig 8.

Fig 8
Launch GIMP
This section provides the steps required to launch GIMP. Click the Main Menu Icon at the bottom right corner of the screen to open the Applications Panel. It should show the GIMP Icon as shown in Fig 9.

Fig 9
Now click the GIMP Icon as highlighted in Fig 9. It will launch GIMP and shows the default layout as shown in Fig 10.

Fig 10
Summary
This tutorial provided the steps required to install GIMP 2.10 on Ubuntu 20.04 LTS.