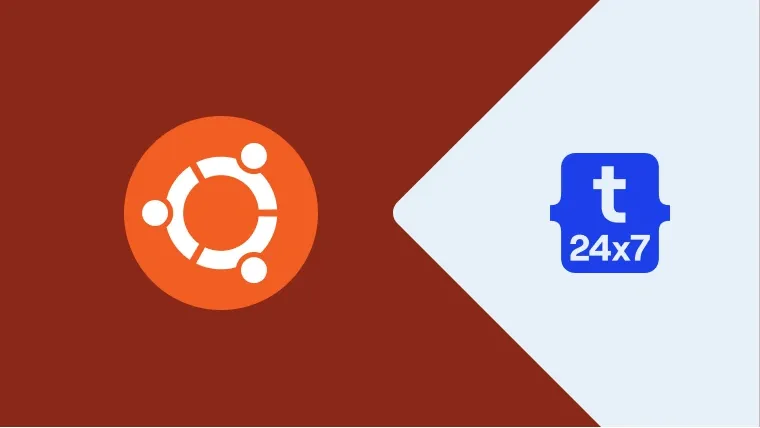This tutorial provides the steps required to change the background of the desktop on Ubuntu 20.04 LTS. You can also follow How To Change Background In Ubuntu 18.04 LTS (Bionic Beaver) for Ubuntu 18.04 LTS.
Step 1 - Open the applications by clicking the Main Icon of the applications at the bottom left corner as shown in Fig. 1.
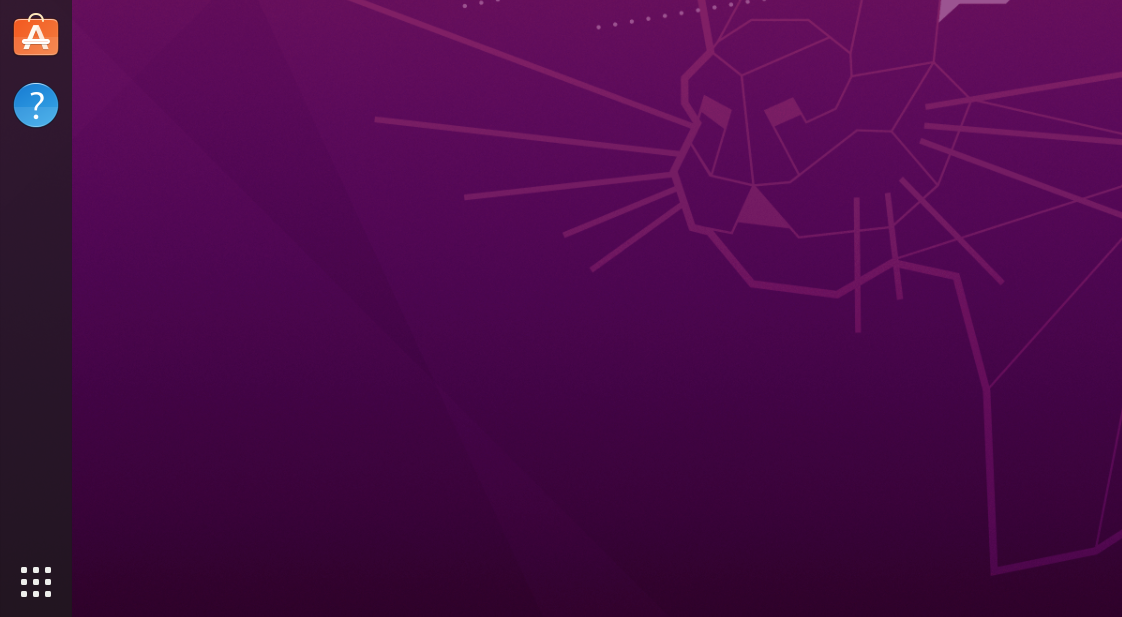
Fig 1
Step 2 - Click the Settings Icon to open the Settings Panel as shown in Fig. 2.

Fig 2
We can also open the Settings Panel by simply right-click on the desktop and click the Settings Option as highlighted in Fig 3.

Fig 3
Step 3 - Click the Background Settings Option from various options listed on the left side of the Settings Panel as shown in Fig. 4.

Fig 4
Step 4 - Click the background from the default available options to change the background as shown in Fig 5.

Fig 5
Step 5 - We can also select Picture by clicking the Add Picture Button at the top of the Settings Panel. It will add the selected picture to the backgrounds library as shown in Fig. 6.
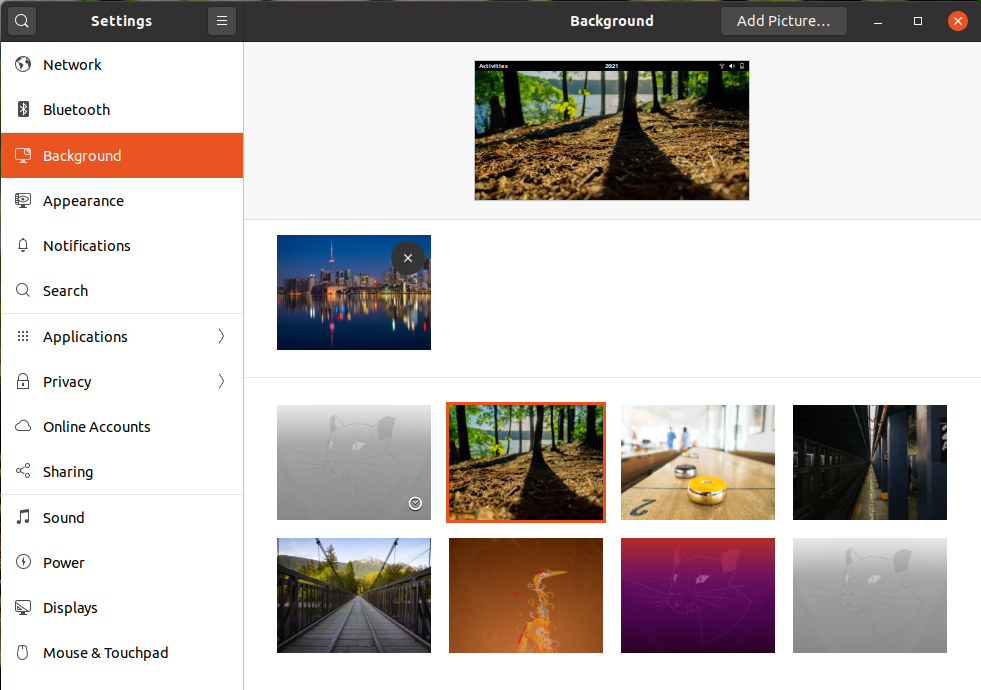
Fig 6
Now click the picture added by us to set it as the desktop background as shown in Fig. 7.

Fig 7
Step 6 - Exit the Settings Panel by closing it. We can see our beautiful selection as the desktop background as shown in Fig. 8.

Fig 8
This is how we can easily switch the background of both desktop and lock screens.