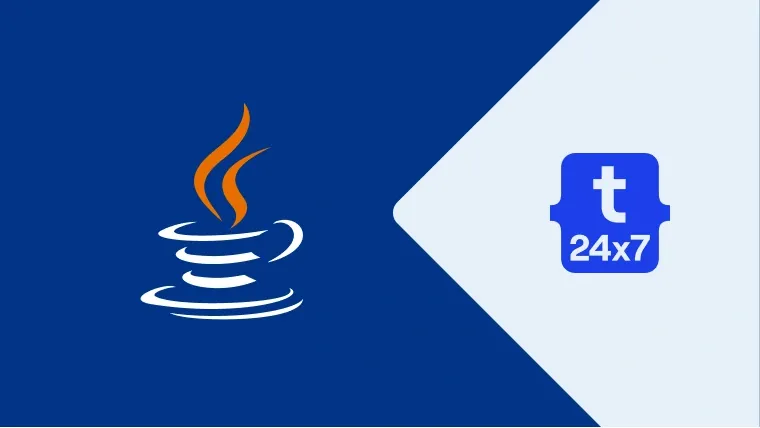IntelliJ IDEA is the smartest IDE for Java development. It's also the base of the official Android IDE i.e. Android Studio used for Android mobile application development. This tutorial provides all the steps required to install IntelliJ Idea on the popular Linux based system i.e. Ubuntu 18.04 LTS for Java development. The same installation can be used for Android application development using either Java or Kotlin. The steps should be the same for other distributions of Linux systems.
It assumes that Java is already installed on the system. You may also be interested in How To Install OpenJDK 12 On Ubuntu and How To Install Java 11 On Ubuntu.
Download IntelliJ IDEA
Click here to navigate to the IntelliJ IDEA's download page. It will open the download page as shown in Fig 1.

Fig 1
The IntelliJ IDEA provides two different installers i.e. Ultimate and Community. The Ultimate edition is commercial version whereas the Community edition can be used for free. This tutorial shows the steps required to install the Community edition. The differences between both the editions are shown in Fig 2.

Fig 2
The Community Edition provides essential features required to develop Java applications. It supports Java, Kotlin, Groovy, Scala, Android, Maven, Gradle, SBT, Git, Svn, and Mercurial out of the box. The Ultimate edition also provides more advanced features including Perforce, JavaScript, TypeScript, Database Tools, Duplicates Detection, and supports frameworks including Spring, Play, Grails, etc.
Install IntelliJ IDEA
In order to install the Community Edition downloaded in the previous section, extract the download to the desired location. Make sure that the disk has at least 2 GB of free space since the installation will consume approx 1.1 GB of the available disk space. The steps remain the same for the Ultimate Edition.
Navigate to the bin directory of the extract as shown in Fig 3.

Fig 3
It shows the logo of IntelliJ IDEA and the executable file as highlighted in Fig 3.
Create Desktop Shortcut
In this step, we will install the GNOME panel and use the same to create a desktop shortcut to execute the IDE installed by us in previous steps.
# Refresh packages indexes
sudo apt-get update
# Install GNOME Panel
sudo apt-get install --no-install-recommends gnome-panel
# Create Desktop icon
gnome-desktop-item-edit ~/Desktop/ --create-new
Now configure the IDE desktop shortcut as shown in Fig 4. We will use the IntelliJ IDEA icon available in the root of the installation directory as highlighted in Fig 3.

Fig 4
Execute IntelliJ IDEA
Now launch the IDE using the desktop shortcut created by us. The system will ask permissions to trust the desktop shortcut created by us as shown in Fig 5.
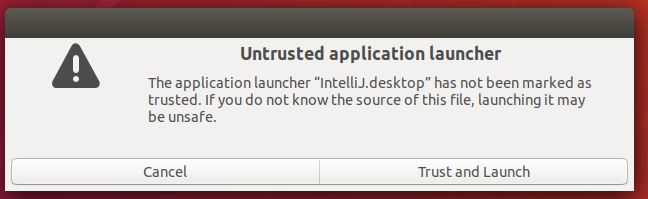
Fig 5
Click on the Trust and Launch Button to launch the IDE. It will ask to import settings from the previous installation as shown in Fig 6.

Fig 6
Choose the location to import setting or simply skip it as shown in Fig 6. Click on OK button to launch the IDE. The next dialog will ask to accept Privacy Policy as shown in Fig 7.

Fig 7
Accept the Privacy Policy and click on Continue Button. The Next Screen will ask to allow Data Sharing with IntelliJ as shown in Fig 8.

Fig 8
I have clicked on the Send Usage Statistics Button. You may deny the same by clicking the Don't Send

Fig 9
Click on the Skip Remaining and Set Defaults Button to start the IDE. You may further configure by clicking on the button at button right corner. It will also ask to create a new project or Import Project for the first time as shown in Fig 10.

Fig 10
We will create the first project i.e. Hello World. Click on the Create New Project option to start creating the project. It will show the screen to configure the project as shown in Fig 11.

Fig 11
I have kept the default options as shown in Fig 11. Now click on the Next Button to continue with project setup. The next screen provides options to choose Project Template as shown in Fig 12.

Fig 12
Click on the Next Button to configure project name and location as shown in Fig 13. I have provided the project name as Hello World and select an appropriate location to store project files.

Fig 13
Now click on the Finish

Fig 14
Click on the OK Button to grant permission. It will launch the IDE showing Tip of the Day as shown in Fig 15.

Fig 15
The IDE will show the Hello World project set up on the left panel with all the default options.
Hello World
In the previous sections, we have downloaded and installed IntelliJ IDEA for Java development and also create the Hello World project as part of the process to launch the IDE. In this section, we will write our first Java program and execute it to print Hello Java on the console.
Expand the Project Hello Word and right-click on the src folder, hover on New Option and click on Java Class Option to start creating Java files. It will show the New Java Class

Fig 16
I have provided the Java Filename with the package as shown in Fig 16. Now press Enter Key to create the packages and Java file. It will open the Java file as shown in Fig 17.

Fig 17
I have updated the HelloJava class to print Hello Java !! on the console as shown in Fig 18.

Fig 18
Now right click on the HelloJava class file and choose Run HelloJava.main() Option or press Ctrl + Shift + F10 to compile and execute the program. It will also build the project. The final output of the program will be displayed on the console as shown in Fig 19.

Fig 19
This is how we can install IntelliJ IDEA on Ubuntu 18.04 LTS and create the Hello World project to execute our first program in Java.