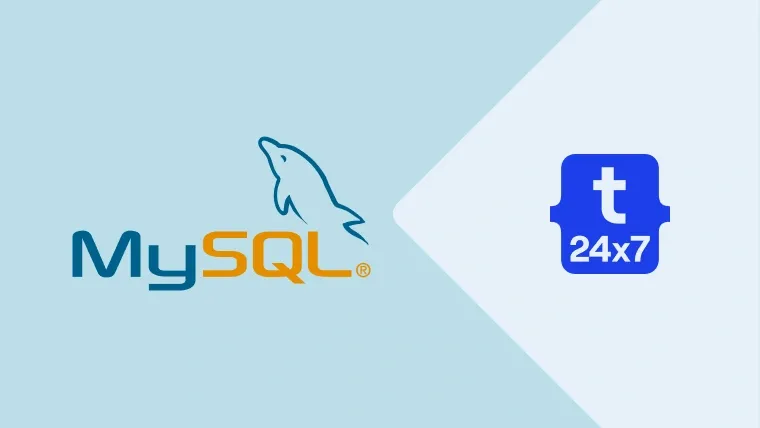This post explains the steps required to completely remove MySQL Community Server 5.7 from Windows 10 using MySQL Notifier. The steps should be the same for other versions of MySQL and Windows.
Step 1: Stop The Server
First of all, we need to stop an already running server. Click on the Window Tray Icon - MySQL Notifier and it opens the notifier tray as shown in Fig 1.

Fig 1
Hover over the MySQL Running Instance and click on Stop Button to stop the server.
Step 2: Start Installer
Again open the MySQL Notifier tray and hover on Actions. Click on Launch MySQL Installer to launch the installer as shown in Fig 2.

Fig 2
The installer will show already installed Applications as shown in Fig 3.

Fig 3
Step 3: Uninstall Applications
Click on Remove Button to start uninstall process. The next screen shows options to select the application to uninstall as shown in Fig 4.

Fig 4
Select all the installed applications to completely remove MySQL previous installation. Click on the Execute Button to start uninstalling. It will a Confirm Popup as shown in Fig 5.

Fig 5
Click on Yes Button to confirm uninstall and proceed. The installer will show the progress as shown in Fig 6.

Fig 6
The installer asks to remove the data of previously installed MySQL Server as shown in Fig 7.

Fig 7
Press Yes Button to remove the data, else press No Button to keep the data.
After un-installing all the selected apps, the installer will show the success screen as shown in Fig 8.

Fig 8
Click on Next Button to confirm removal of the applications as shown in Fig 9.

Fig 9
Choose the option to remove MySQL installer and then click on Finish Button. The next screen asks for confirmation to reboot the system as shown in Fig 10.

Fig 10
This is how we can completely remove MySQL 5.7 from Windows 10. We can keep the data in case it's critical, else we can choose the option to remove data in order to completely remove it.