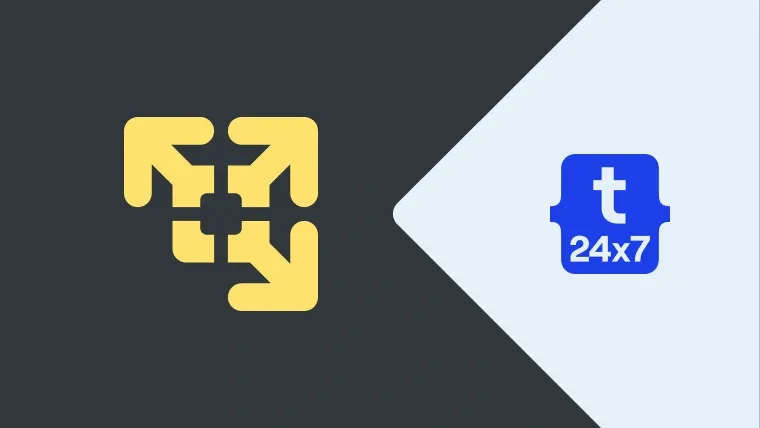Ubuntu is among the popular operating systems used for production and development purposes. It might be required to try it out or run in the dual-mode without allocating dedicated hardware to it. We can run it as a guest operating system on Windows Operating System using the VMware Workstation Player without actually installing it on dedicated hardware. This tutorial provides all the steps required to install Ubuntu 18.04 LTS as a guest operating system on Windows 10 using the Easy Install Mode of VMware Workstation Player 15. The steps should be similar for other Linux operating systems.
Notes: Make sure that your Windows is 64-bit for optimal output and at least 8GB of memory is installed on the system having a multi-core processor to install Ubuntu On VMware Workstation Player. Also, the Easy Install Mode of VMware Workstation Player installs Ubuntu using default configurations by skipping the advanced configurations.
Prerequisites
This tutorial assumes that you have access to Windows System with at least 8 GB of memory and VMware Workstation Player is already installed on it. You can also follow How To Install VMware Workstation Player On Windows 10.
Download Ubuntu
Open the Official Page to download the most recent version of Ubuntu Desktop. It provides the options to download Ubuntu Desktop as shown in Fig 1.

Fig 1
Create the Virtual Machine
In this step, we will create the Virtual Machine used to install Ubuntu On VMware Workstation Player. Launch the VMware Workstation Player if it's not running. It will show the Welcome Screen as shown in Fig 2.
v
Fig 2
Click the Create a New Virtual Machine Link as highlighted in Fig 2. Choose the ISO downloaded in the previous step.
Click the Next Button to configure the User and Password in the Easy Install Mode.
Now click the Next Button to configure virtual machine name and installation path.
Click the Next Button to configure the disk and allocate space as shown in Fig 3.

Fig 3
The next screen provides options to confirm the virtual machine.
We can also customize the hardware by clicking the Customize Hardware Button. It will show the possible options to configure the virtual machine hardware.
I have allocated 4GB of memory from 16GB and 2 cores from 16 cores to this virtual machine. It might differ on your system depending on your hardware. Now click the Close Button to finalize the hardware for the virtual machine and click Finish Button to create the virtual machine.
Install Ubuntu
In this step, we will install Ubuntu On VMware Workstation Player using the Virtual Machine created by us in the previous step. The player will auto-start installing Ubuntu in the Easy Install Mode and also asks to install VMware Tools for Linux as shown in Fig 9. Installing the VMware Tools is optional at this stage. We can always install it later. VMware Tools is required to have optimal performance of the guest operating system installed on the virtual machine.

Fig 9
Click the Download and Install Button to install the VMware Tools for Linux. It will show the installation progress as shown in Fig 10.

Fig 10
The player will also show the Ubuntu installation progress as shown in Fig 11.
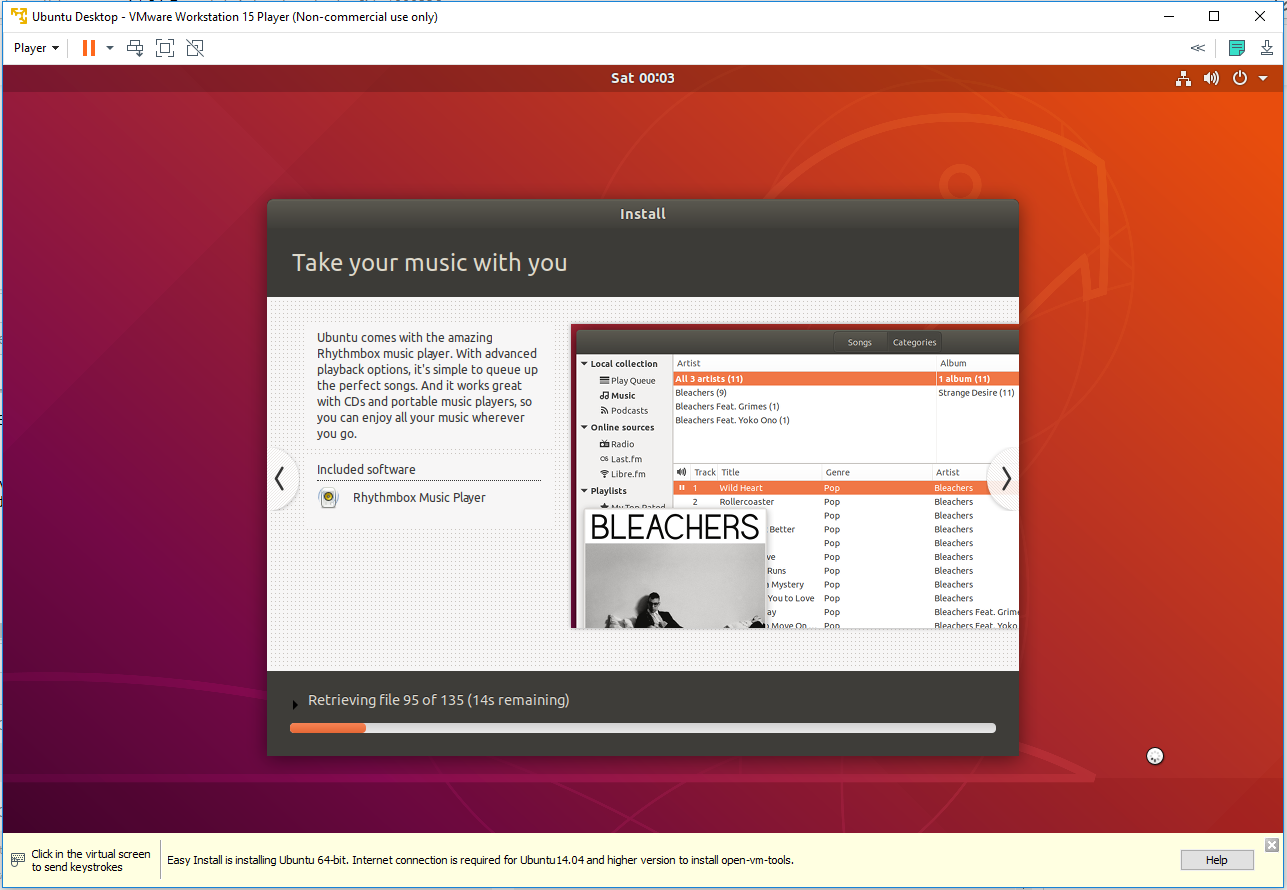
Fig 11
After completing the installation, it shows the Login Screen of Ubuntu as shown in Fig 12.

Fig 12
Now click the User icon to continue Login as shown in Fig 13.

Fig 13
Enter the password provided by you while creating the virtual machine to login to Ubuntu. The player will show the Ubuntu Dashboard as shown in Fig 14.

Fig 14
Now maximize the VMware Workstation Player and enjoy using Ubuntu as it is installed on actual hardware.
Summary
This tutorial explained the steps required to download the Ubuntu Desktop Image from the official website of Ubuntu. It also explained the steps to create the virtual machine using the VMware Player and install Ubuntu Desktop as a guest operating system on it. This comes handy in several situations when we do not have options to install Ubuntu directly on the hardware. Keep commenting to join the discussion about installing Ubuntu as a virtual machine on VMware Workstation Player using the comment options as shown below.