The default virtual machine having Ubuntu as the guest operating system lacks the tools to resize the window, networking, etc. In the previous tutorial, we have installed Ubuntu as the guest operating system on VirtualBox. This tutorial provides the steps required to install Guest Additions on the Ubuntu guest operating system.
The default installation of the Ubuntu on VirtualBox virtual machine is shown in Fig 1. I have also resized the VirtualBox window to show the resizing issue. We can see that the Ubuntu size remains the same even if we maximize the windows.

Fig 1
Click the Devices Option on the Main Menu to view the options as shown in Fig 2.

Fig 2
Now click the Guest Additions CD image Option as highlighted in Fig 2. It will ask for permission to initiate the installation as shown in Fig 3.
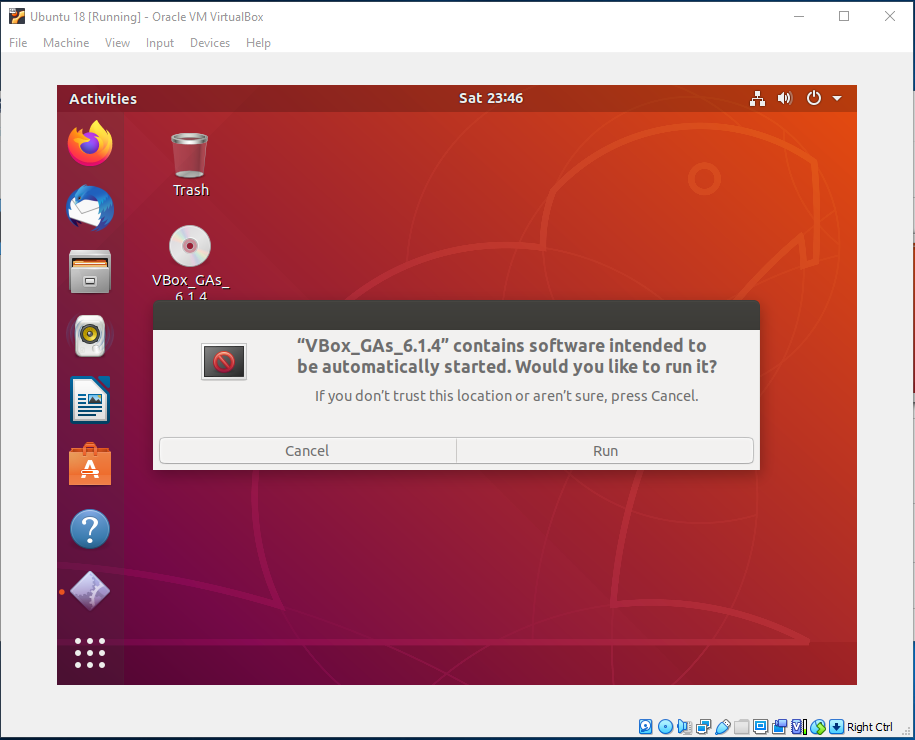
Fig 3
Click the Run Button to mount the CD and start the installation. It might ask to provide credentials as shown in Fig 4.

Fig 4
Authenticate the User to continue the installation. It will show the installation progress as shown in Fig 5 and Fig 6.

Fig 5

Fig 6
Now the Ubuntu also resizes as we resize the virtual machine windows as shown in Fig 7 and Fig 8.

Fig 7

Fig 8
We can even enter the full-screen mode as shown in Fig 9, Fig 10 and Fig 11.

Fig 9

Fig 10

Fig 11
This is all about installing the Guest Additions on Ubuntu installed on VirtualBox.

