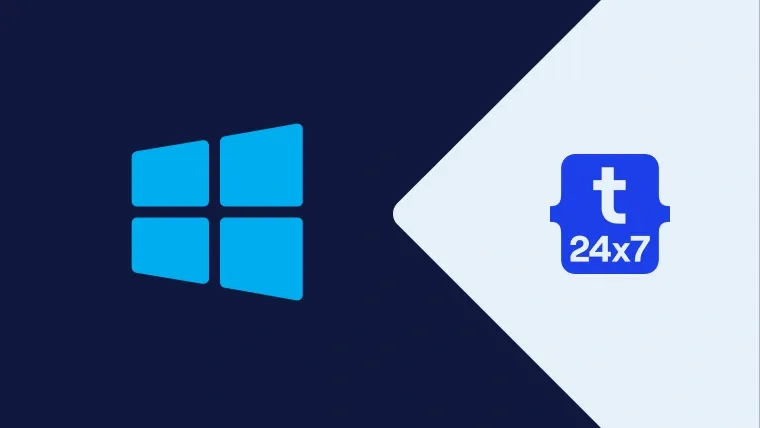FileZilla is a free and cross-platform FTP client widely used to communicate with the FTP servers to upload and download files. FileZilla consists of both Client and Server applications. The client application is available for Windows, Linux, and macOS. This tutorial provides the steps required to install the FileZilla client application on Windows 10. The steps should be the same on other versions of the Windows Operating System.
Download FileZilla
Open the official Download Page of FileZilla to start downloading FileZilla for Windows 10. It shows the available download options as shown in Fig 1 and Fig 2.

Fig 1

Fig 2
Now click the Download Button as shown in Fig 2. It will start downloading FileZilla for Windows.
Install FileZilla
This section provides the steps to install the FileZilla FTP client on Windows 10. Now double-click the installer downloaded by us in the previous section. It will start installing FileZilla. It will also ask for system permission to allow the installer. Click the Yes Button to start the installation. It shows the Welcome Wizard asking to accept the License Agreement as shown in Fig 3.

Fig 3
Click the I Agree Button to accept the License Agreement. It will load the required data and shows the installation options as shown in Fig 4.

Fig 4
Choose the appropriate option to allow either all users or active user and click the Next Button. The next wizard provides options to choose installation components as shown in Fig 5.

Fig 5
It's mandatory to install the FileZilla Client component as shown in Fig 5. You may keep the other components selected or deselect them based on your requirements. After selecting the installation components, click the Next Button to continue the installation. The next wizard provides the option to choose the installation path as shown in Fig 6 and Start Menu options as shown in Fig 7.

Fig 6

Fig 7
Now click the Next Button to continue with the installation. It completes the installation and shows the final wizard with the success message as shown in Fig 8.

Fig 8
Now click the Finish Button to close the installer. It will also execute FileZilla in case you have kept the Start FileZilla now option selected. The default screen of FileZilla is shown in Fig 9.

Fig 9
Now click the OK Button to close the Welcome Dialog. This completes the installation of FileZilla on Windows 10.
Connect With FTP Server - Quickconnect
This section provides the steps to quick connect to FTP server using FileZilla FTP client. Now fill the server details as shown in Fig 10.

Fig 10
Click the Quickconnect Button after filling the Host, Username, Password, and Port. It will ask to remember passwords using the Remember Passwords Dialog as shown in Fig 11.

Fig 11
Choose appropraite option to remember the passwords and click the OK Button. In case the server is communicating over an insecure protocol, it will also show the security warning as shown in Fig 12. The remote server must always be configured to use FTP over TLS to securely transfer files between the local system and remote server. The clear password and files must not be transferred over insecure connection for production usage.

Fig 12
Click the OK button for testing purposes. It will successfully connect with the server and list the directories and files available at the root directory of the FTP user as shown in Fig 13.

Fig 13
Now transfer file by simply double clicking it or right-click and choose Upload Option as shown in Fig 14.

Fig 14
FileZilla will show 533 error in case write permission is not provided by the server. Now open the files directory having read and write permissions as shown in Fig 15.

Fig 15
If we try to transfer the file to the directory having appropriate permissions, it will transfer over the FTP protocol as shown in Fig 15. These are the easy steps to transfer files between the local system and remote system/server over the FTP protocol.
Connect With FTP Server - FTP over TLS
This section provides the steps to securely connect to the FTP server using the Site Manager of FileZilla. Now open the Site Manager by clicking File -> Site Manager as shown in Fig 16.

Fig 16
It will open the Site Manager as shown in Fig 17.

Fig 17
Click the New Site Button to create and configure a site as shown in Fig 18.

Fig 18
Now click the Connect Button to connect with the FTP server. It might show an SSL certificate warning in case of self-signed certificates as shown in Fig 19.

Fig 19
Click OK Button to accept the self-signed SSL certificate. FileZilla must connect to the FTP server using TLS as shown in Fig 20.

Fig 20
This is safer than communicating with FTP server in clear.
Summary
This tutorial provided the steps required to install the FileZilla FTP client on Windows 10 and also showed how to connect with the FTP Server using SSL/TLS encryption.