VMware Fusion is a desktop virtualization application used to run virtual machines. This tutorial provides all the steps required to install VMware Fusion on Mac including macOS Sierra, Mojave, and Catalina.
Notes: VMware Fusion and VMware Fusion Pro are the two variants where the Fusion Pro provides advanced features. The VMware Fusion and VMware Fusion Pro are paid. This tutorial provides the steps required to install the trial version on the Mac systems. The steps are the same for the paid version, except the need for a valid license key.
Prerequisites
This tutorial assumes that you have access to the Intel-based Mac system and already signed up for VMware.
Download VMware Fusion
We can download the VMware Fusion from the Official Website. It shows the download options for VMware Fusion as shown in Fig 1.
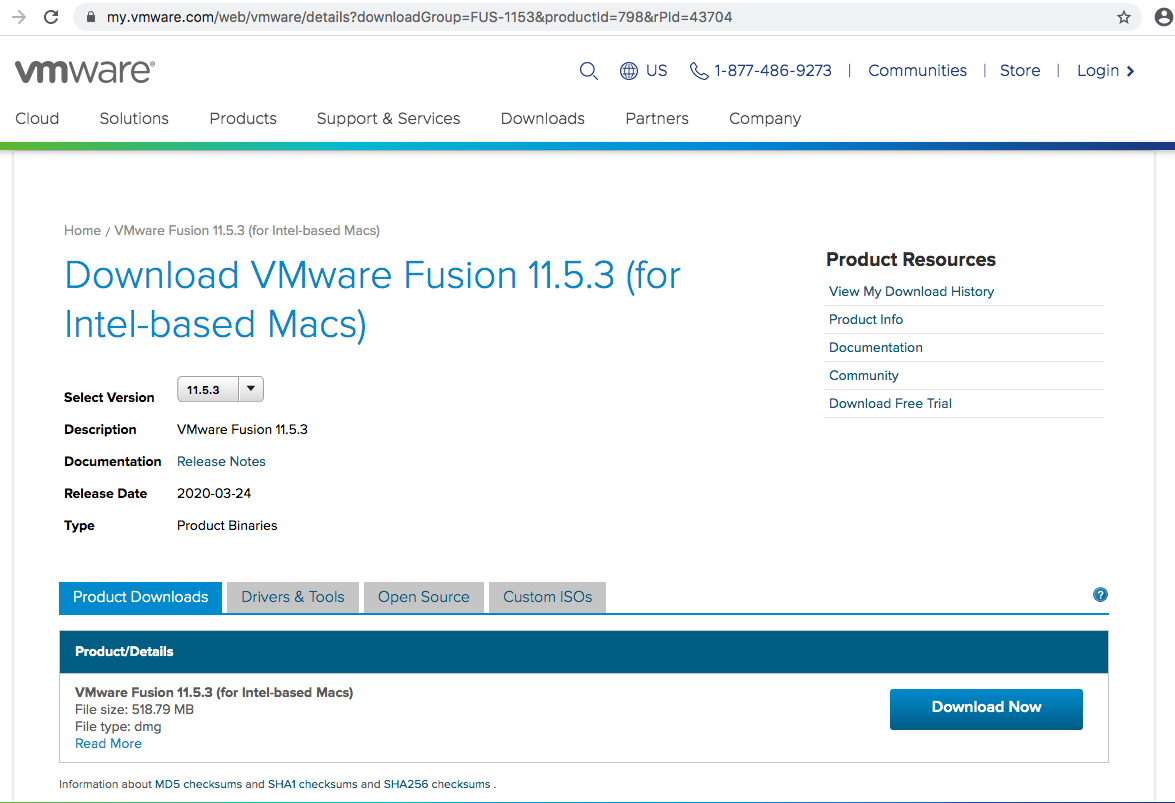
Fig 1
Click the Download Button to start the download. It will ask to login in case you are logged out from the VMware website.
Install VMware Fusion
In this step, we will install VMware Fusion on Mac using the installer downloaded by us in the previous step. Now execute the installer to start installing VMWare Fusion on Mac. It will mount the DMG and shows the Welcome Screen as shown in Fig 2.

Fig 2
Now double click the VMWare Fusion Icon to start the installation. It will ask for system permissions as shown in Fig 3.

Fig 3
Click the Allow Button to allow the installation. The install will also ask to accept the License Agreement as shown in Fig 4.

Fig 4
Click the Agree Button to continue the installation. The next screen provides options to choose installation type among paid or free. It also asks for License Key for the paid version as shown in Fig 5.
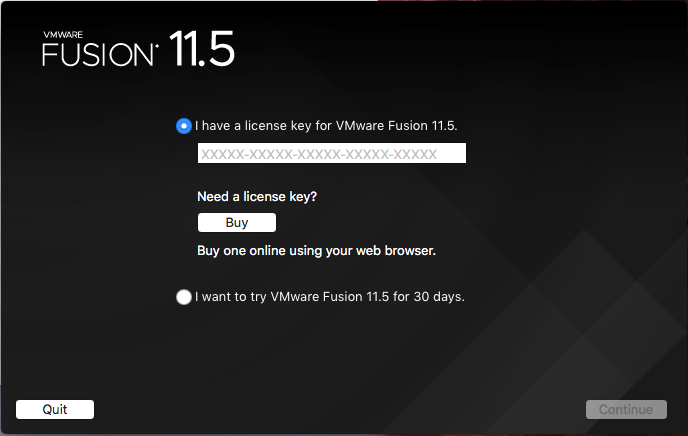
Fig 5
I have chosen the Free Option for demonstration purposes as shown in Fig 6.

Fig 6
Now click the Continue Button to choose a product among VMware Fusion or VMware Fusion Pro as shown in Fig 7.

Fig 7
I have selected VMware Fusion as shown in Fig 7. Click the Continue Button to confirm the installation as shown in Fig 8.

Fig 8
Now click the Done Button to finalize the installation. This completes the installation of VMware on Mac systems. It will launch the wizard to create the first Virtual Machine as shown in Fig 9.

Fig 9
Click the Cancel Button to close the wizard. The installer also creates the launcher icon of VMware Fusion in the Applications Panel as shown in Fig 10.

Fig 10
The VMware Fusion can be executed using the launcher icon. It shows the Welcome Screen of VMware Fusion as shown in Fig 11.

Fig 11
We can start creating the Virtual Machines using the VMware Fusion installed by us.
Summary
This tutorial provided all the steps required to install VMware Fusion on Mac using the official installer. You can join the discussion on VMware Fusion installation either by directly submitting the comments to Tutorials24x7 or use Disqus.

