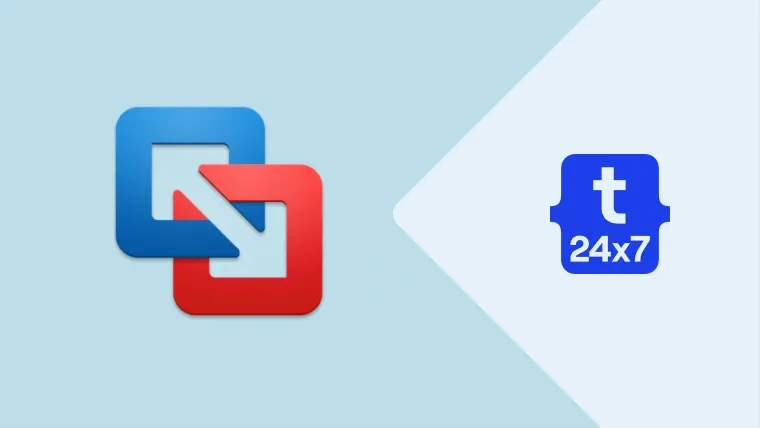This tutorial is in continuation with How To Install Windows On Mac Using VMware Fusion and provides the steps required to install VMware Tools on Windows 10 installed as a guest operating system on Mac using VMware Fusion.
Click the Virtual Machine Option on the Main Menu as shown in Fig 1.

Fig 1
Click the Install VMware Tools Option as highlighted in Fig 1. It will ask to confirm the installation of VMware Tools as shown in Fig 2.

Fig 2
Now click the Install Button to connect the VMware Tools installer CD on Windows 10. It will mount the CD as shown in Fig 3.

Fig 3
Now boot the VMware Tools installer CD as shown in Fig 4.

Fig 4
It will ask for system permissions as shown in Fig 5.

Fig 5
Click the Yes Button to continue the installation. It will show the boot progress as shown in Fig 6.

Fig 6
The installer will start and shows the Welcome Screen as shown in Fig 7.

Fig 7
Click the Next Button to choose the installation type as shown in Fig 8.

Fig 8
After choosing the appropriate type, click the Next Button to finalize the installation as shown in Fig 9.

Fig 9
Now click the Install Button to start installing VMware Tools on Windows. It will show the installation progress as shown in Fig 10.

Fig 10
The installer shows the success message after completing the installation as shown in Fig 11.

Fig 11
Click the Finish Button to close the installer. It will also ask to restart Windows as shown in Fig 12.

Fig 12
The changes will be applied on the restart and Windows 10 will give optimal performance with VMware Tools.
We can also reinstall VMware Tools on Windows 10 as shown in Fig 13.

Fig 13
Summary
This tutorial provided all the steps required to install VMware Tools on Windows 10 installed on the Mac machine using VMware Fusion.