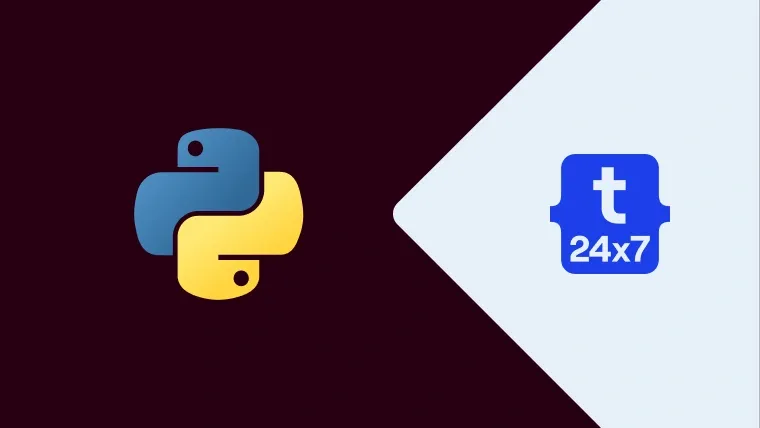In the previous tutorial, we have discussed How To Install Eclipse for Python On Windows. In this tutorial, we will discuss the steps required to install LiClipse for Python development on Windows 10. The steps should be similar for other versions of Windows.
LiClipseis a paid tool and it provides a 30-days trial period. We need to purchase it at the end of the trial period to further continue using it.
It assumes that Java is already installed on the system. You may also be interested in How To Install OpenJDK 14 On Windows and How To Install Java 14 On Windows. It also assumes that Python is already installed on the system. You may also be interested in How To Install Python On Windows.
Step 1: Download LiClipse
Open the LiClipse Download Page and click on the Windows download Link as shown in Fig 1.

Fig 1
It will start downloading LiClipse on clicking the download link for Windows.
Step 2: Install LiClipse
Double click the installer to start installing LiClipse. It will ask for system permissions to make the required changes. Accept the changes to continue with the installation. It will ask to agree on the License Agreement as shown in Fig 2.

Fig 2
Accept the agreement and click on the Next Button to continue with the installation. The next dialog provides an option to configure the installation location as shown in Fig 3.

Fig 3
Change the installation path if required and click on the Next Button. The next dialog provides an option to configure the Start Menu name as shown in Fig 4.

Fig 4
Change the Start Menu name if required and click on the Next Button. The next dialog provides an option to configure
Fig 5
Click on the Next Button after making the changes. The next dialog shows all the configurations as shown in Fig 6.

Fig 6
Finally, click on the Install Button to start the installation. It will show the success dialog after completing the installation as shown in Fig 7.

Fig 7
Click the Finish

Fig 8
Change the Workspace location if required and click on the Launch Button to start

Fig 9
Click on the OK Button after choosing the Theme. It might also ask to restart after choosing the theme. Click OK Button to restart if required. It will show the default workspace pre-configured for Python development as shown in Fig 10.

Fig 10
It will also show the title with the UNREGISTERED word since LiClipse mandates to purchase it after the 30-days trial period.
Step 4: Getting Started with Python - Hello World
You can refer to the previous tutorial How To Install Eclipse for Python On Windows to create the first project. This tutorial also shows steps to create the Python Package and Python Module and to execute the program.
Happy coding Python using LiClipse and PyDev !!