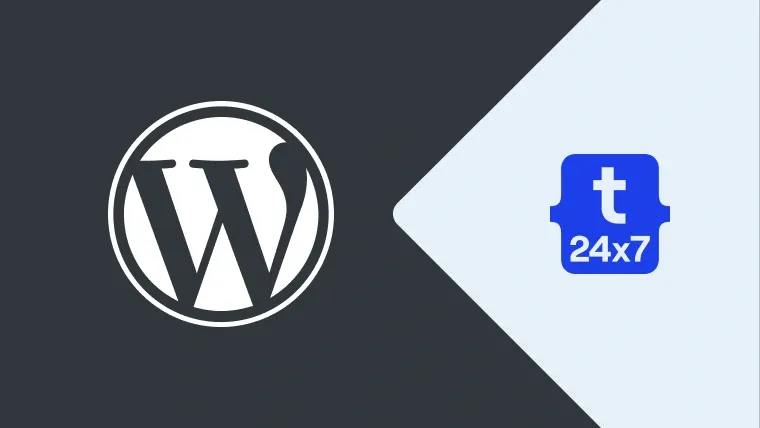Using Amazon Lightsail is one of the simplest methods of getting started with Amazon Web Services or AWS, for instance. Lightsail consists of almost everything needed to launch your product quickly: managing databases, instances, SSD-based storage, backups, domain DNS management, data transferring, load balancers, and static IPs. All these are essential for a WordPress Instance, and you can get all of them at cost-efficient prices through Amazon Lightsail.
This tutorial will teach you how to launch and configure a WordPress instance on AL (Amazon Lightsail). We have provided all the necessary steps to allow you to get your instance up and run lightsail seamlessly.
Step 1: Sign Up For AWS
To use Amazon Lightsail, you must set up your AWS account. You can do this by visiting the official AWS website.
Step 2: Create A WordPress Instance
As the next step, you must complete the steps to get your WordPress instance up and running. Next, you must make a Lightsail Instance.
To create a Lightsail Instance for WordPress, follow the steps given below:
- Sign in to the Lightsail Console.
- On the Instances section, you must visit the home page and choose Create Instance.
- Choose the Availability Zone and AWS Region for your instance.
- Select your image, for instance.
- For a platform, you should choose Linux/Unix.
- For a blueprint, you should choose WordPress.
- Enter names for your instance.
- You must ensure that the name is unique within every AWS region in the Lightsail account, and it should contain 2-255 characters.
- Ensure to start and end with an alphanumeric number or character.
- Now, select Create Instance.
- To view the test blog post, go to the instance management page, copy the public IPv4 address shown in the upper-right corner of the page, and paste it into the address field of an internet-connected web browser.
Step 3: Configure The WordPress Instance
You can configure your WordPress instance using a guided, step-by-step workflow or completing individual tasks. Regardless of the method you choose, you'll need to configure the following components:
A. Registered Domain Name: Your WordPress website needs a domain name that is easy to recall. This domain will be the gateway for your site users.
Tip: You can also check domain registration on Amazon Lightsail.
B. DNS Management: It's your responsibility to specify the DNS records for your domain. The DNS record indicates by which IP address is denoted a given domain or subdomain. A DNS zone comprises all the DNS records associated with your domain.
Tip: You can also check DNS in Amazon Lightsail.
C. Static IP Address: Remember that the default public IP will change upon stopping and starting the instance. Attaching a static IP address ensures it remains the same after stopping and starting your instance.
Tip: You can also check IP addresses in Amazon Lightsail.
D. SSL/TLS Certificate: Once you create and install a validated certificate on your instance, you can enable HTTPS for your WordPress website, ensuring that traffic routed to your instance through your registered domain is encrypted using HTTPS.
Tip: You can also check Enable HTTPS on your WordPress instance in Lightsail.
Step 4: Access The Admin Password for our WordPress Website
The default password for signing into the WordPress administration dashboard is stored on the instance. Follow these steps to obtain the password:
A. Open the Instance Management Page:
Start by opening an instance management page for your wordpress site.
B. Retrieve the Default Password:
In the WordPress panel, choose "Retrieve default password." It expands the "Access default password".
C. Access the WordPress Admin Password in Lightsail:
Choose "Launch CloudShell." It opens a panel located at the page’s bottom.
D. Copy and Paste the Command:
First, choose "Copy". Now, paste the contents into the CloudShell window. You can either place your cursor at the CloudShell prompt and press Ctrl+V or right-click to open the menu and select "Paste."
Step 5: Access Your Administration Dashboard By Logging In.
With the password for the administration dashboard in hand, you can now sign in to manage your WordPress site. In the dashboard, you can change your user password, install plugins, change your website's theme, and more.
Follow these steps to sign in:
A. Open the Instance Management Page:
Go to the management page for your WordPress instance.
B. Access the WordPress Admin:
In the WordPress panel, select "Access WordPress Admin."
C. Open the Admin Dashboard:
On the "Access your WordPress Admin Dashboard" panel, under "Use public IP address," click the link formatted as http:// public-ipv4-address ./wp-admin
D. Enter Login Credentials:
For Username or Email Address, enter user.
For Password, enter the password you obtained in the previous step.
E. Log In:
Click "Log in."
Now, you are at the administration dashboard of your WordPress website, which allows you to perform several admin activities. And you are good to go :)
For more details on running your WordPress site, see the WordPress Codex.