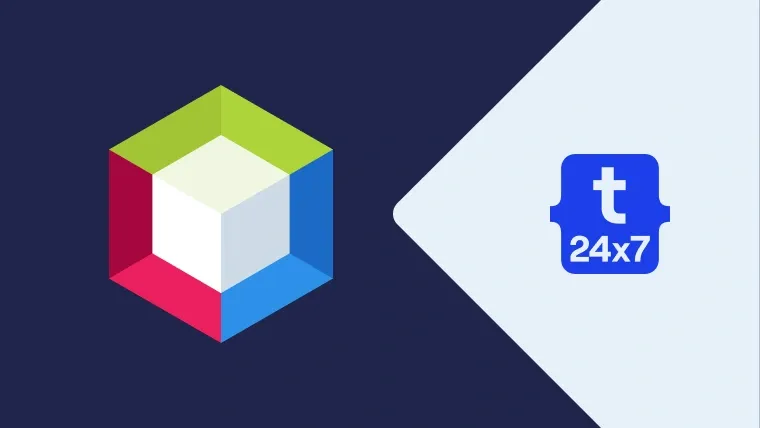In this tutorial, we will discuss the steps required to install Incubating NetBeans 11 on Windows for PHP development. The incubating versions of NetBeans i.e. 9, 10, and 11 do not come with an officially released installer, hence we can either build it from the source or use the binary files provided by Apache. We will discuss the installation steps required to install it using the binary files distributed by Apache and write our first PHP program i.e. Hello World.
This tutorial assumes that appropriate Java and PHP are already installed on the system. You can follow the steps to install Java 10, Java 11, or OpenJDK 12 published by Tutorials24x7. You can also follow How To Install PHP 7 On Windows, and How To Install WampServer on Windows to install PHP on Windows. The steps to install NetBeans 10 and NetBeans 11 on other versions of Windows should be similar to the steps mentioned in this tutorial.
You can also follow How To Install NetBeans 11 for PHP on Ubuntu to install NetBeans 11 on Ubuntu.
Notes: You can also follow the newer version of this tutorial How To Install NetBeans 12 for PHP on Windows using Windows installer. You may also be interested in our debugging tutorials to debug PHP. These
Download NetBeans 11
Open the Download Page to download Apache NetBeans (incubating) 11.0. You can also directly follow this link in order to download NetBeans 11 from the mirror sites.
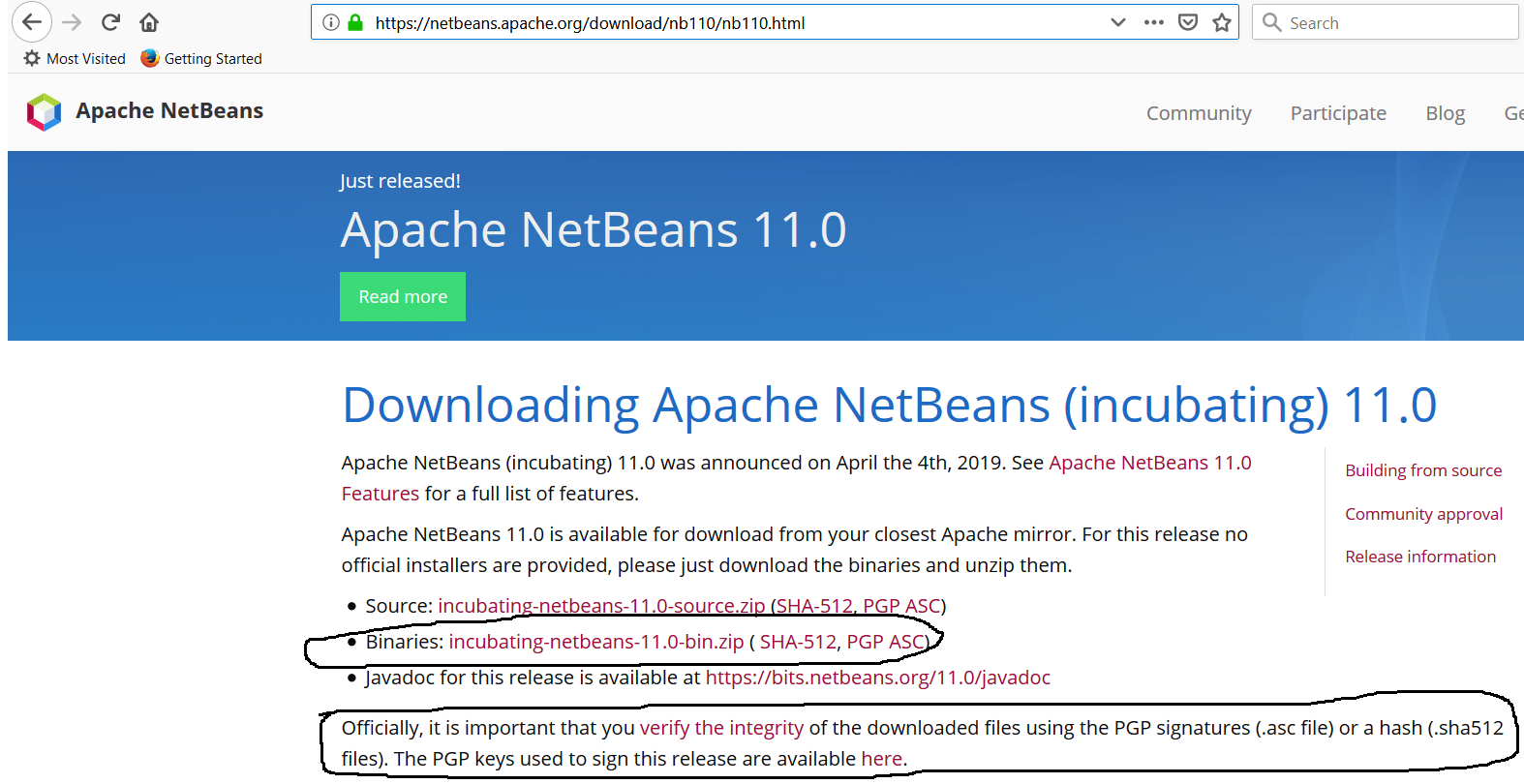
Fig 1
Click on the binaries link as highlighted in Fig 1. Also, verify your download by following the highlighted instructions.
Install NetBeans 11
Extract the downloaded binaries at the appropriate location and also create a desktop shortcut of the executable(.exe) file in order to execute NetBeans from the Desktop. The NetBeans 11 provides both 32-bit and 64-bit executables as shown in Fig 2.

Fig 2
Execute NetBeans 11
Now execute NetBeans 11 either from the extract location or using the Desktop Shortcut as created in the previous step. It might ask to import settings from the previous installation of NetBeans as shown in Fig 3.
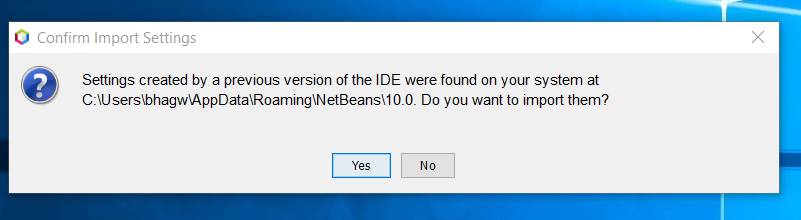
Fig 3
Click on the No Button to have a fresh installation. You may click on Yes Button in order to import the settings from the previously installed version of NetBeans. It will show the welcome screen as shown in Fig 4.

Fig 4
Create PHP Project
In this step, we will create our first PHP project using NetBeans 11.
Click on File Option on Main Menu and then click on New Project. It will open the New Project Wizard as shown in Fig 5.

Fig 5
Select PHP from the Categories options and also select PHP Application from Projects options as shown in Fig 5. The NetBeans 11 will show a message in the description section to enable appropriate plugins required for PHP development, in case it's the first project. Now click the Next Button. On the next wizard, NetBeans will find the corresponding plugins required for PHP development and shows the options as shown in Fig 6.

Fig 6
Click on the Download and Activate Button to download the NetBeans plugins including PHP, HTML, and JavaScript. The installer will also show a dialog to accept the License Agreement for Oracle JS Parser Implementation as shown in Fig 7.

Fig 7
Click on Next Button and accept the License Agreement as shown in Fig 8.

Fig 8
Click on the Finish Button to complete the plugin installation. After the installer is done with installing all the required plugins, it will show the wizard to configure the project name and location as shown in Fig 9.
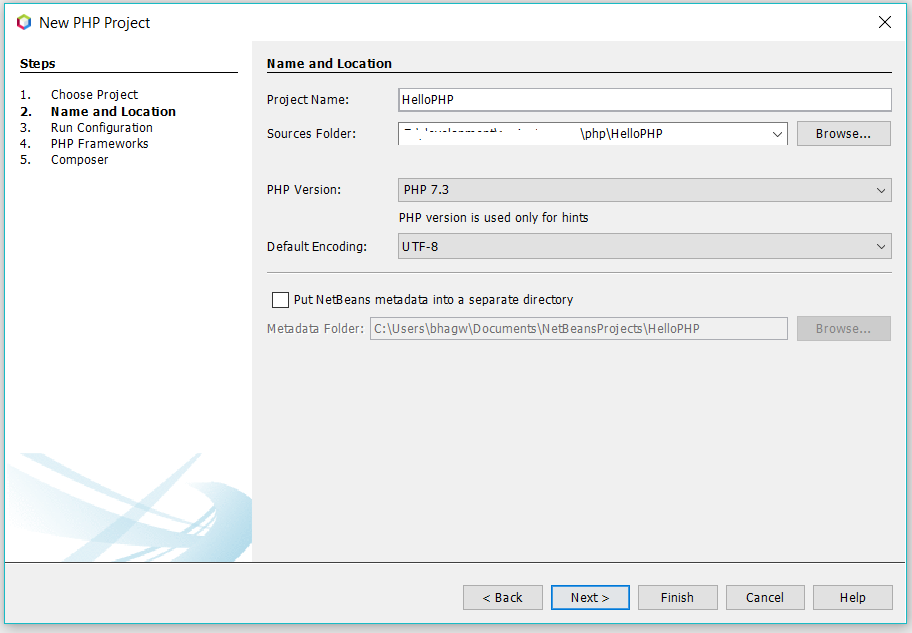
Fig 9
Provide the Project name and location based on your requirements and also select the PHP version. I have selected PHP 7.3 since it's already installed on my system. You can follow How To Install PHP 7 On Windows to install the most recent version of PHP. Now click on the Next Button. The next wizard provides options to choose the project's runtime configurations. I have selected Script for this tutorial as shown in Fig 9. It also asks for the corresponding PHP Interpreter to execute the program for the Script Option. The configuration in my case should be similar to the one as shown in Fig 10.

Fig 10
Apart from Script Option to run PHP program on the console, there are few more options specific to Runtime including Local Web Site, Remote Web Site, and PHP Built-in Web Server. This tutorial does not discuss the additional Runtime configuration. After selecting the Script as a Runtime option, we can also select the location where PHP is installed.
Now click on the Apply Button. You can also configure the PHP Framework from Frameworks & Tools Tab as shown in Fig 11.
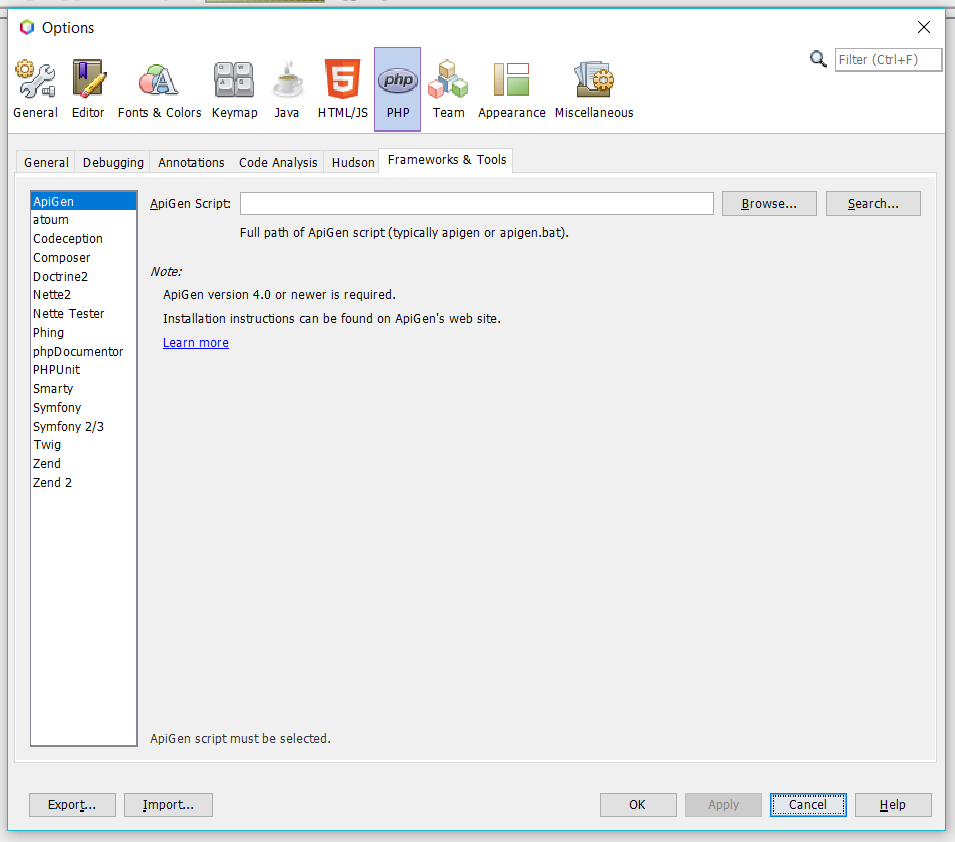
Fig 11
Now click on the OK

Fig 12
Click the Next Button. The next wizard shows options to configure the project for Composer as shown in Fig 13.
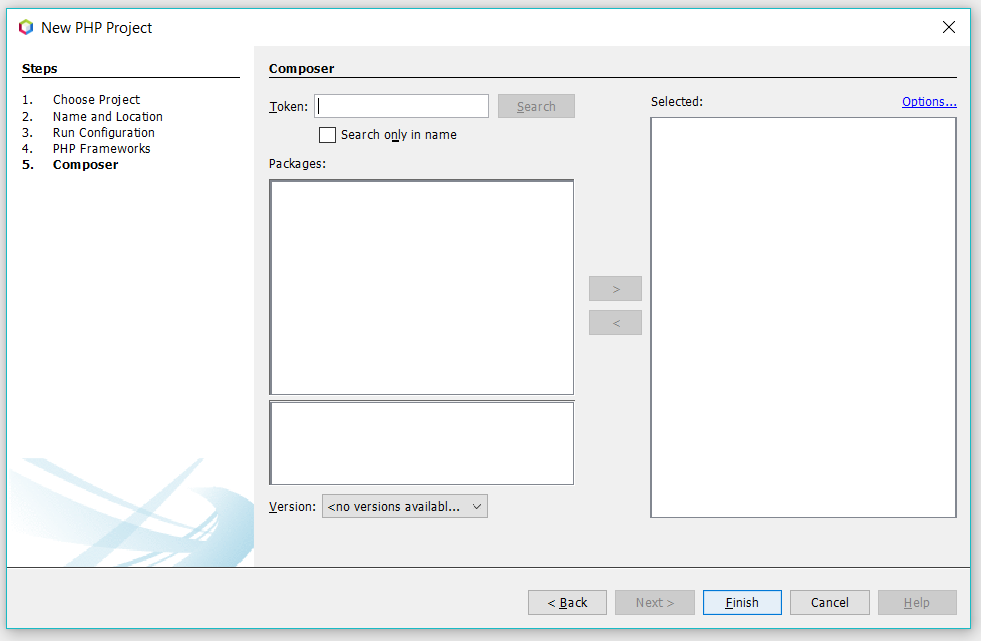
Fig 13
We will leave it blank and click on the Finish

Fig 14
Hello PHP
In this step, we will update the index.php program and execute it on the console. Write Hello PHP as shown below.
<?php echo "Hello PHP !!";
Now right-click on the index.php file in the Projects

Fig 15
These are the basic steps required to install NetBeans 11 for PHP development on Windows.